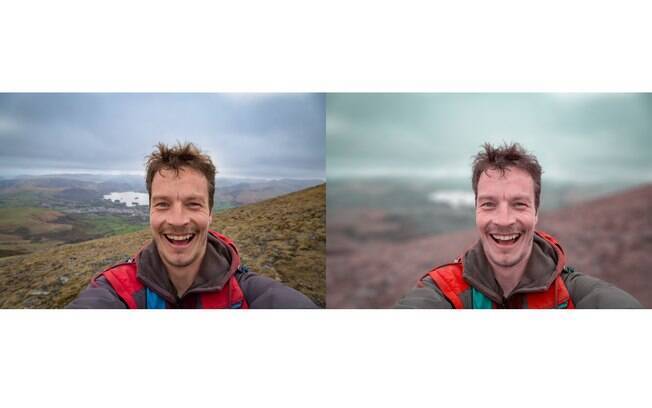Em fotos que o objeto principal são pessoas (ou algum item em específico) o fundo se torna um problema por tomar a atenção de quem visualiza a imagem. Por conta disso muito fotógrafos costumam borrar essas partes da imagem, dando enfoque para o elemento desejado.
Leia mais: YouTube lança recurso para borrar rostos em vídeos
Mas como fazer isso? Muitas câmeras profissionais (e até mesmo celulares) conseguem fazer borrar
o fundo da imagem automaticamente. Mas nesses casos o foco automático pode apresentar problemas e comprometer a qualidade da imagem. Por isso, é sempre melhor fazer esse processo no Adobe Photoshop. Confira o tutorial.
Definindo o seu objeto central
O seu objeto central será aquele que ficará em primeiro plano na imagem, em contraste com o fundo borrado. Esse pode ser uma pessoa, um animal ou algum item.
1) Abra a sua imagem no Photoshop.
2)
Clique em Select > Select and Mask;
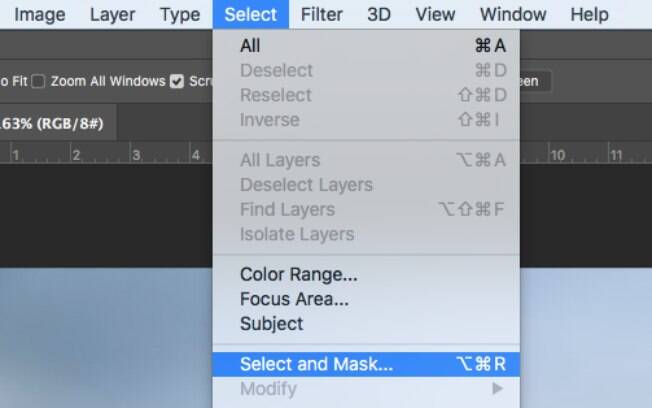 Select and Mask. " title="Clique em Select Select and Mask. " /
Select and Mask. " title="Clique em Select Select and Mask. " /
3)
Expanda o menu "View";
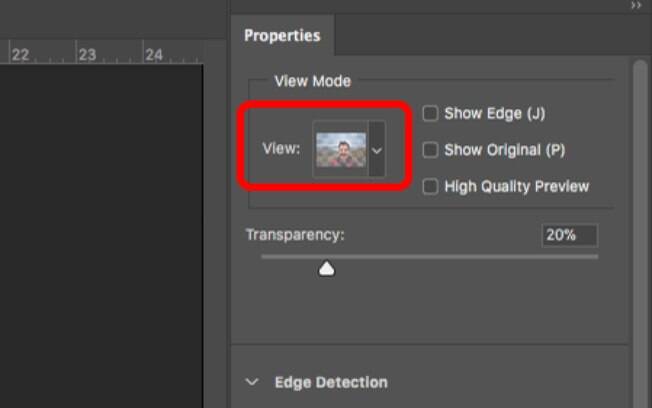
4) Selecione a opção "Overlay".
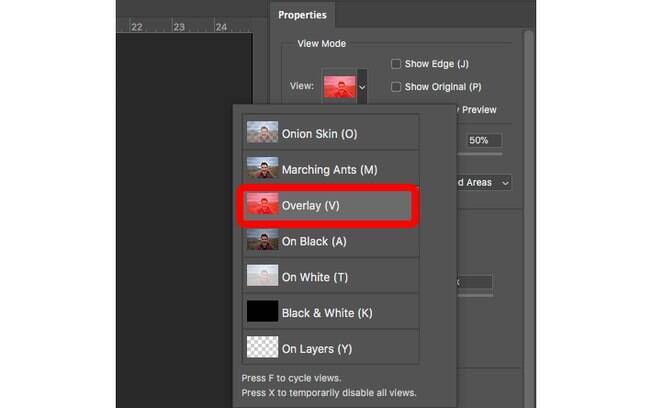
5)
Selecione a "Quick Selection Tool", situada na barra de ferramentas do canto esquerdo da tela;
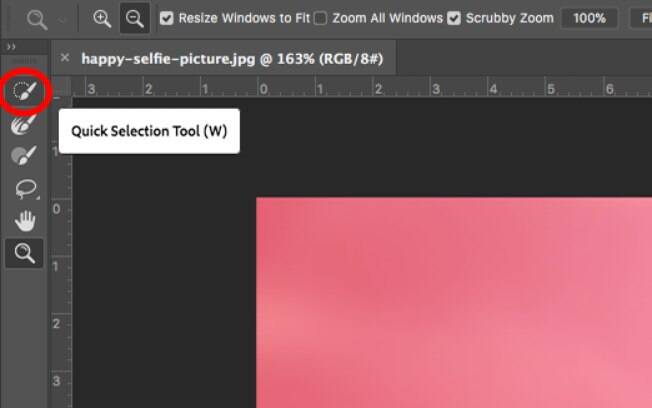
5) Use a ferramenta para selecionar a pessoa ou objeto que você deseja que fique em primeiro plano. Essa seleção não precisa ser muito precisa e o software irá te auxiliar.
É possível deixar a seleção dos cabelos um pouco mais imprecisa, isso será corrigido nos próximos passos.

6)
No menu do canto direito da tela, logo ao lado do menu "View", marque a caixa "Show Edge";
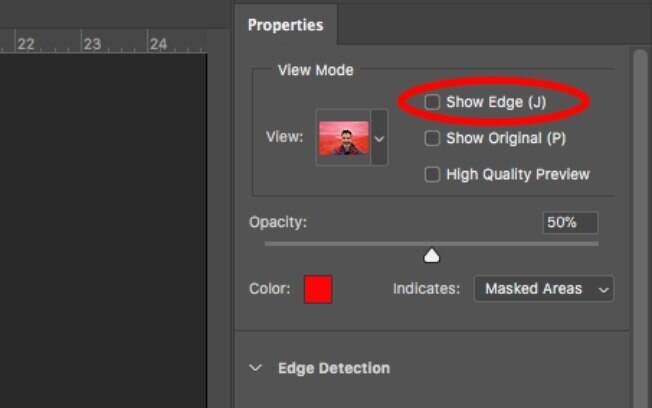
7)
Um pouco abaixo, na barra "Radius", selecione um valor que deixe o seu objeto central com um pequeno contorno (de até 2 centímetros);
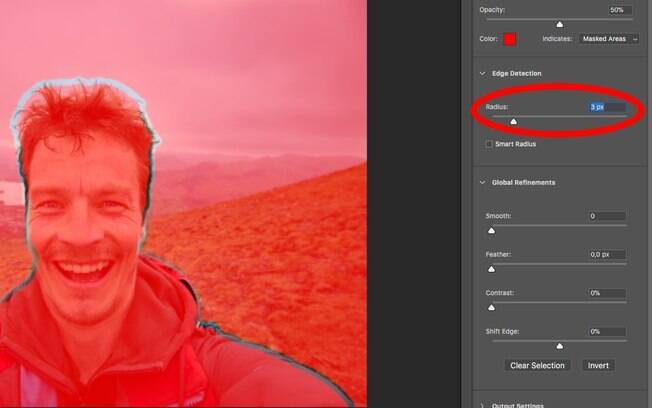
8) Quando terminar, desmarque a caixa "Show Edge".
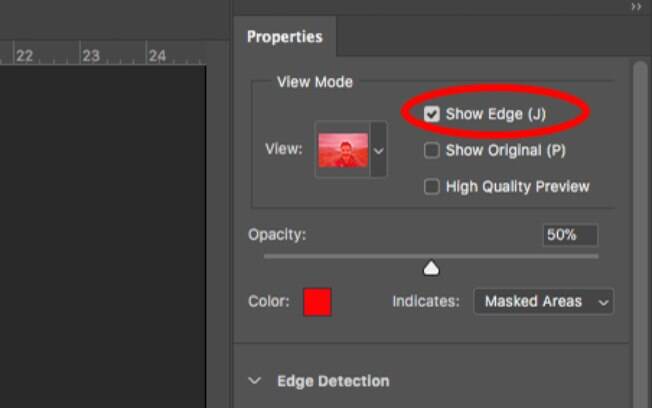
9) Selecione a "Refine Edge Brush Tool", situada na barra de ferramentas do canto esquerdo da tela, logo abaixo da "Quick Selection Tool". Essa ferramenta tem o intuito de corrigir imperfeições nas bordas do objeto central;
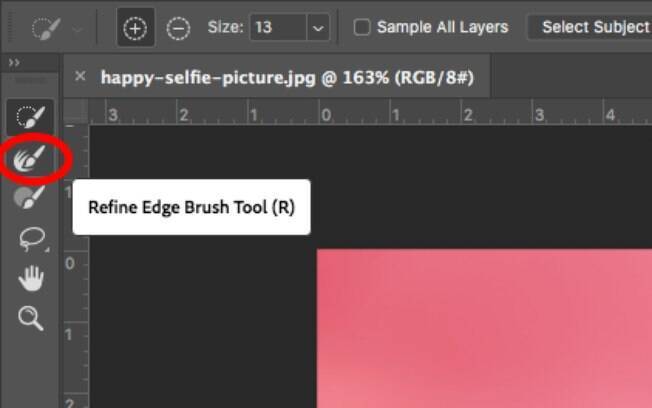
É possível selecionar completamente o cabelo com essa ferramenta. O software irá separá-lo do fundo.

10)
De volta ao menu do canto direito da tela, expanda a opção "Output Setting";
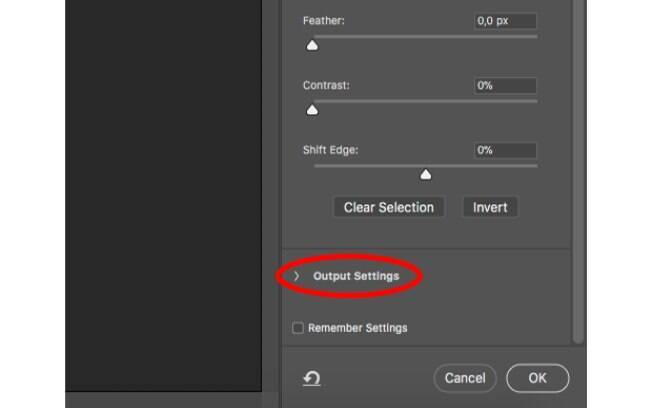
11) Selecione a caixa "Decontaminate colors" para que as cores das bordas do objeto central sejam automaticamente corrigidas pelo Photoshop;
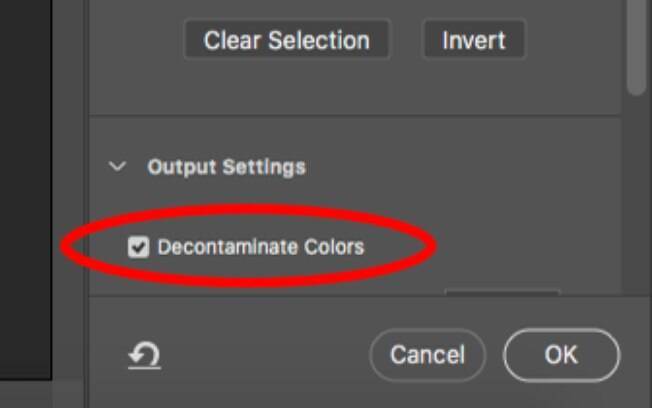
12)
No menu suspenso logo abaixo, selecione a opção "New Layer with Layer Mask". Quando terminar, finalize o processo clicando em "Ok";
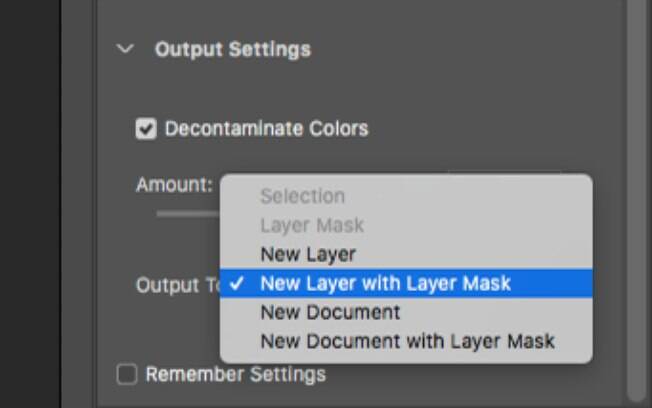
Veja mais: Como fazer o efeito Tilt-shift no vídeo usando o Adobe Premiere
Borrando o fundo
1)
No menu "Layers" situado no canto inferior direito da tela, note que existem duas camadas. Uma que representa o objeto central, situada em primeiro, e logo após outra que simboliza o fundo. Clique em um quadrado vazio situado logo ao lado da camada do fundo (intitulada de "Background"). É ele que define se você irá conseguir ver a camada ou não.
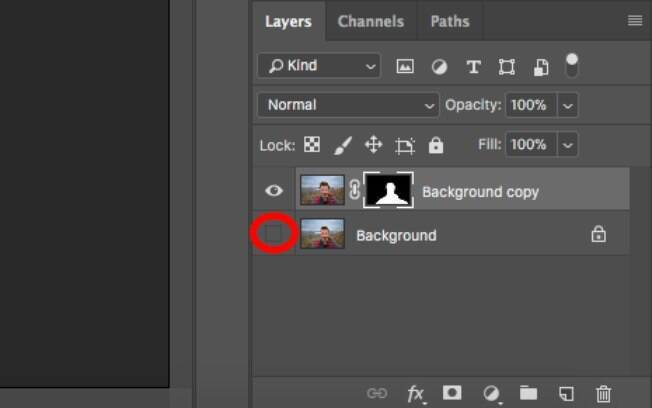
2)
Segure a tecla "Alt" (no Mac, "Cmmd") e clique no ícone preto em branco situado na camada do objeto central.
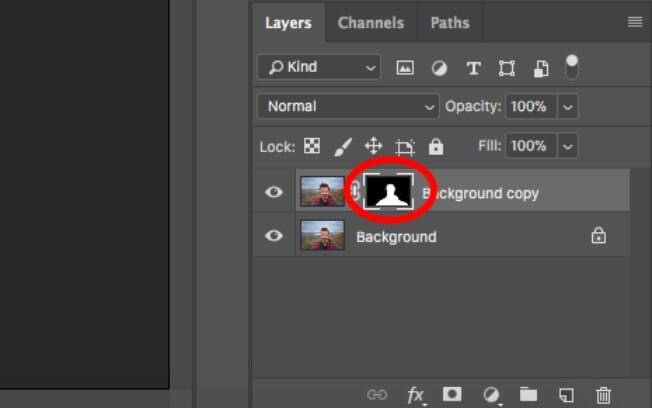
Todo o preview da imagem ficará em preto e branco, sendo que as partes brancas simbolizam o objeto central e, as escuras, o fundo. Note também que existem algumas manchas brancas distantes do objeto central, em contraste com o resto da imagem. Será preciso removê-las.
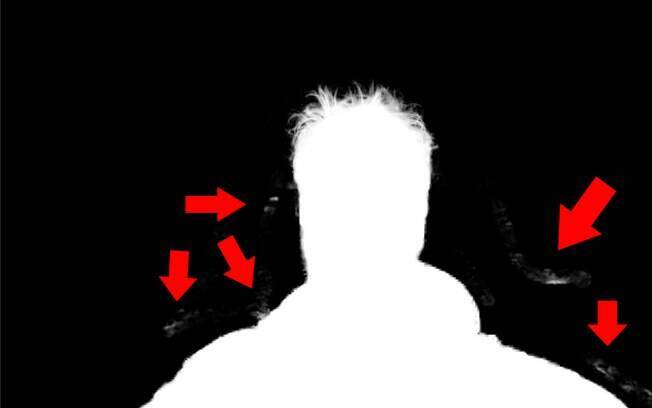
3)
Para isso, selecione a "Brush Tool", situada na barra de ferramentas do canto direito da tela e representada por um pincel;
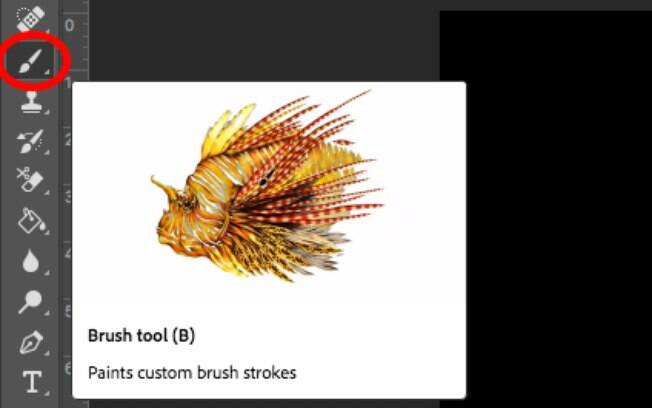
4)
Logo abaixo você irá selecionar a opção "Set foreground color", representada por dois quadrados. Abra-a e selecione a cor preta, situada no canto inferior da janela de cores;
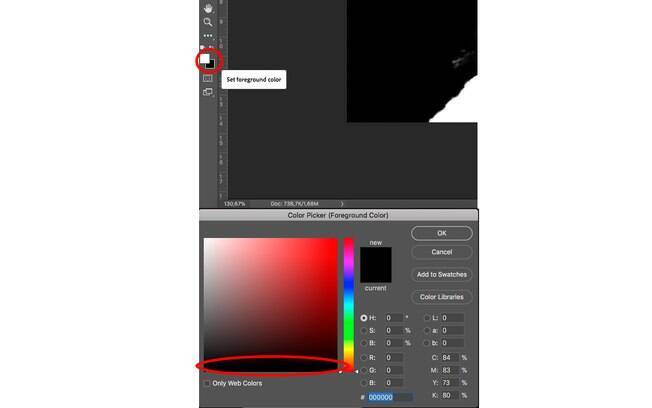
5)
No topo da tela, expanda o menu suspenso "Mode" e selecione a opção "Overlay";
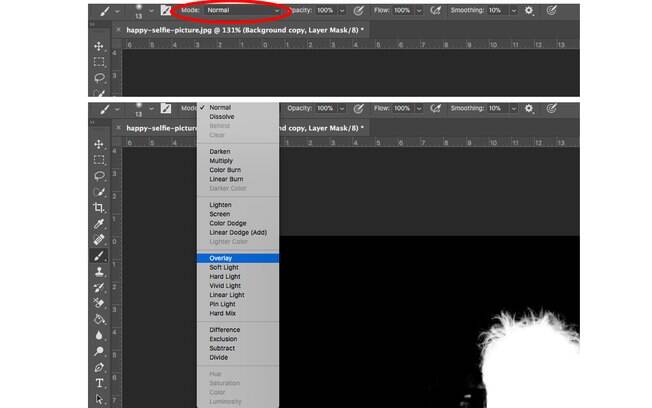
6) Agora, com o pincel, pinte todas as partes brancas indesejadas de preto.
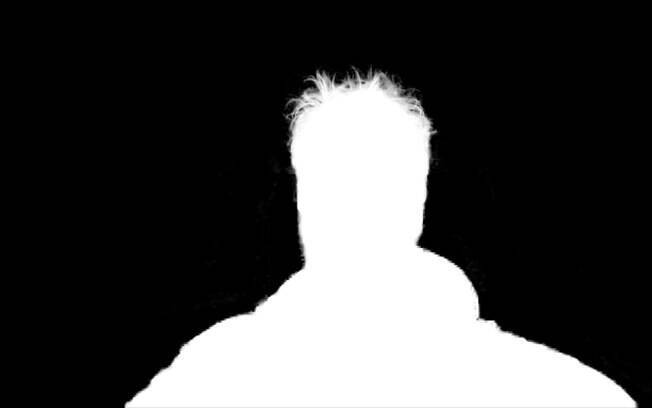
7) Quando terminar, selecione a camada que representa o fundo da imagem e clique em "Duplicate Layer", uma cópia será criada;
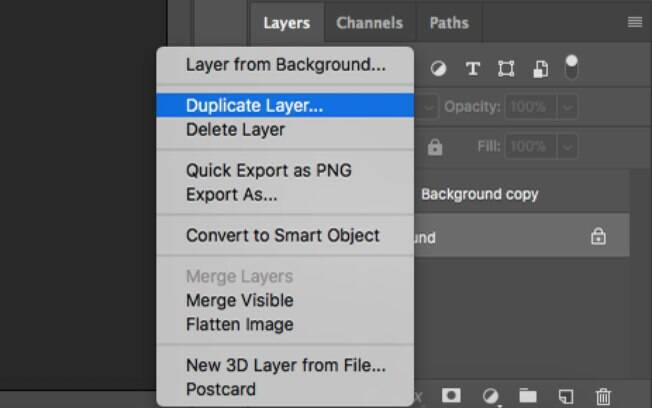
8)
Remova a visualização tanto da camada do objeto central quanto do fundo original, deixando apenas a cópia.
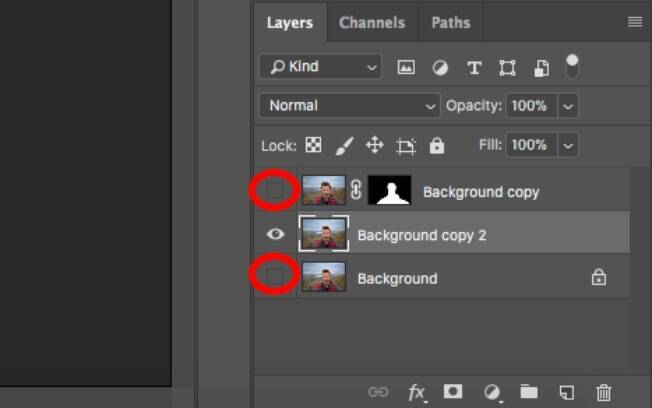
9)
Selecione a "Lasso Tool", situada na barra de ferramentas do canto esquerdo da tela;
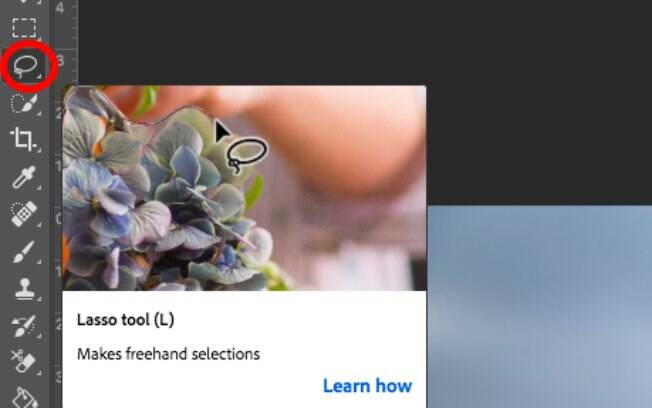
10)
Agora faça um contono em toda a silhueta do seu objeto central.

11)
Clique em Edit > Fill;
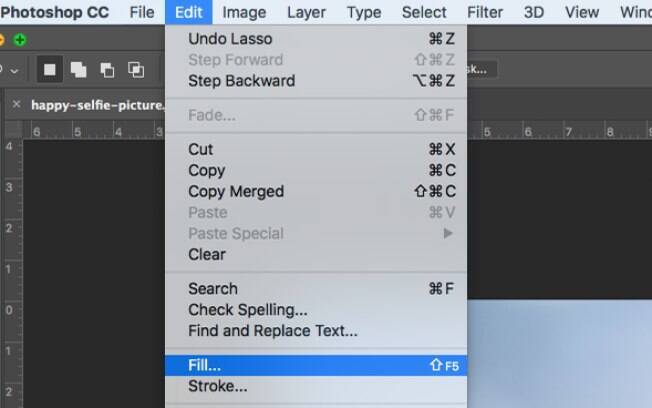
12) Na janela que se abrir, abra o menu suspenso "Contents" e seleciona a opção "Content-Aware". Quando finalizar, clique em "Ok".
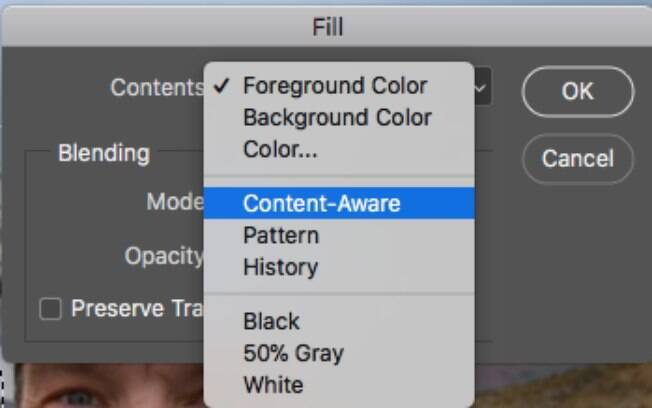
13)
Clique com o botão direito na tela e selecione a opção "Deselect";
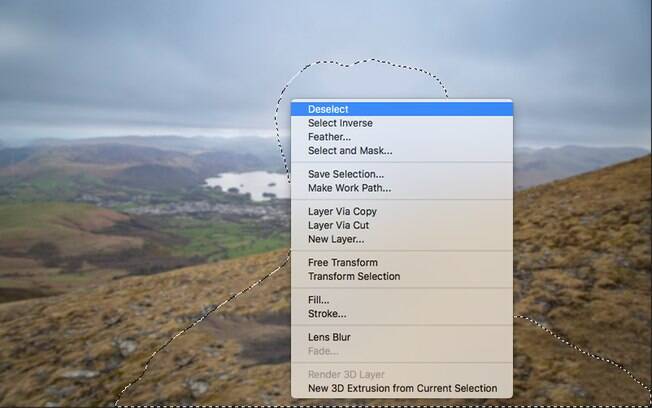
14)
Abra o menu Filter > Blur > Lens Blur;
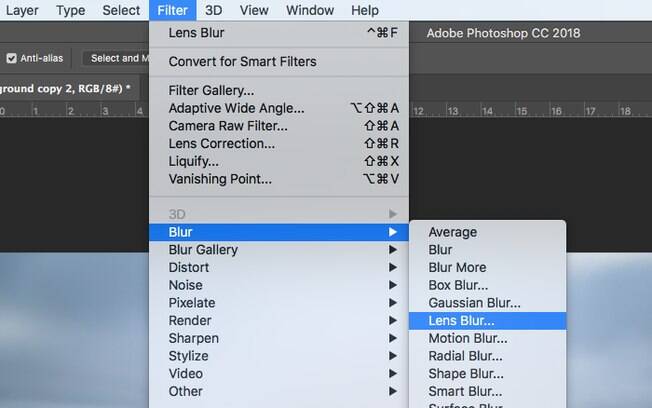
15)
Irá aparecer um menu no lado direito da tela. Ajuste o valor da opção "Radius" até que o borrão presente no preview da imagem fique como você deseja.
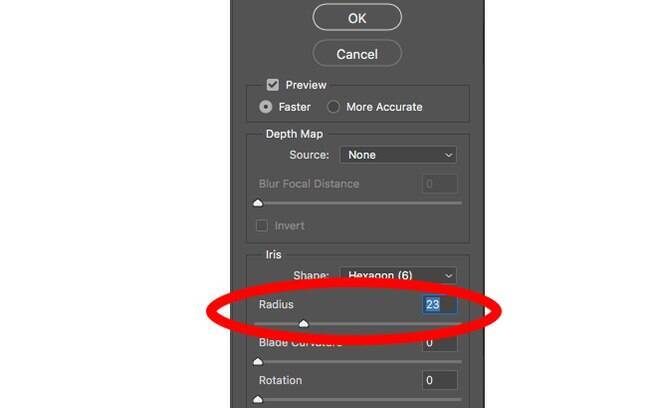
16)
Ative novamente a visualização das outras camadas, o efeito de borrão já estará aplicado.
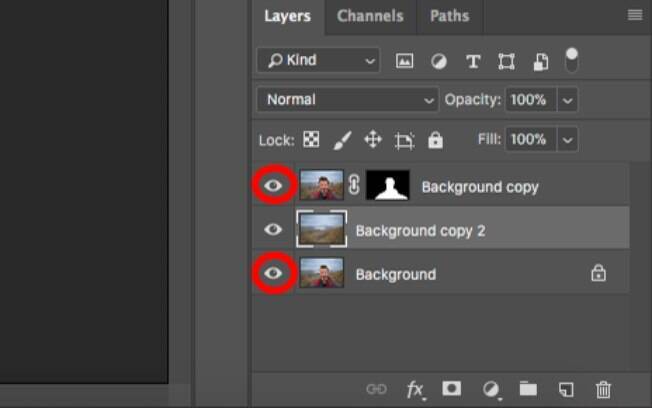
Adicionando um efeito de cores na imagem
1)
Muitas vezes é preciso aplicar uma correção de cores na imagem para que o borrão não fique tão artificial. Para isso, clique na opção "Create new fill or adjustment layer", representada por um círculo de duas cores no canto inferior da camada "Layers";
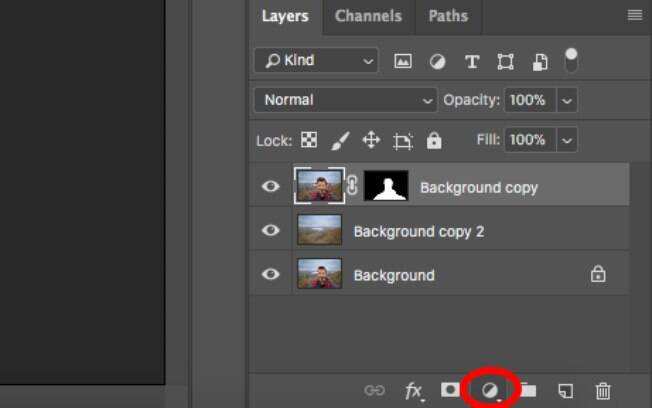
2)
Selecione a opção "Color Lookup";
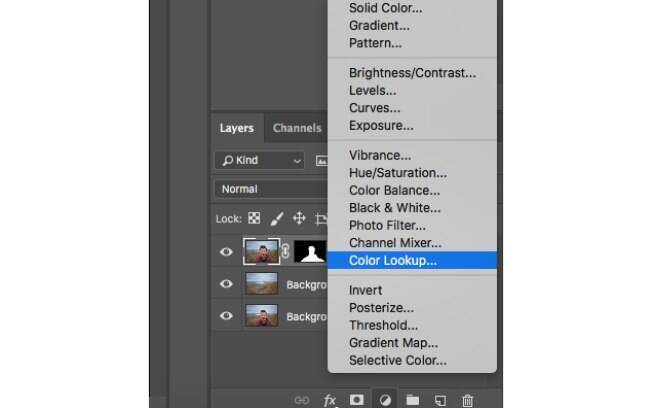
3)
Abra o menu expansível da opção 3DLUT File;
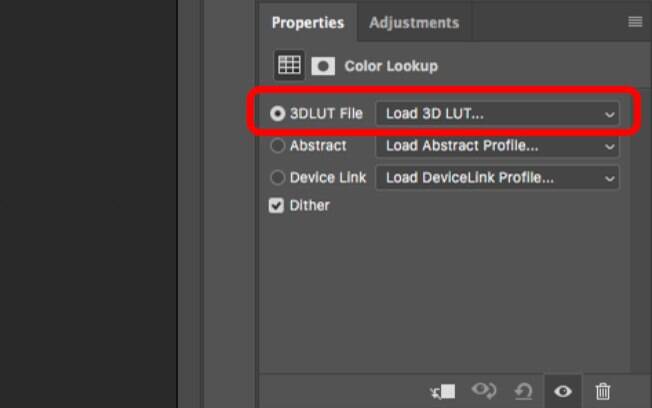
Lá você encontrará vários efeitos prontos que englobam cores que imitam desde o clima do inverno até noites nebulosas. Veja cada um e escolha o que mais te agrada.
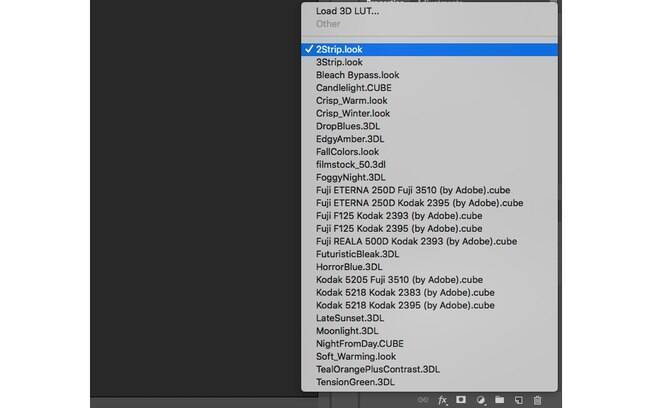
Leia mais: Instagram vai borrar imagens consideradas inadequadas
O resultado depois de borrar o fundo da imagem e aplicar novas cores será bem agradável.