Profissionais da área de produção audiovisual frequentemente precisam estabilizar vídeos que ficaram com tremidos causados por problemas durante a captura. Esse procedimento geralmente começa nas câmeras, que possuem mecanismos capazes de diminuir os chacoalhos e borrões que o movimento pode causar na imagem, melhorando o aspecto final. O vídeo também é tratado durante o processo de edição, eliminando os defeitos restantes.
Leia mais: Adobe Dimension: Conheça o novo editor de gráficos 3D
Entretanto, câmeras capazes de estabilizar vídeos automaticamente são vendidas por preços elevados e grande parte dos programas que oferecem a redução de tremidos são muito difíceis de usar, desmotivando usuários amadores. Felizmente, o Adobe Premiere Pro oferece esse recurso de forma simples, possibilitando o uso dessa ferramenta com poucos cliques.
Como estabilizar vídeos no Adobe Premiere Pro
1)
Abra o Premiere e inicie um novo projeto.
2)
Importe o vídeo que deseja estabilizar indo no menu File e clicando em Import.
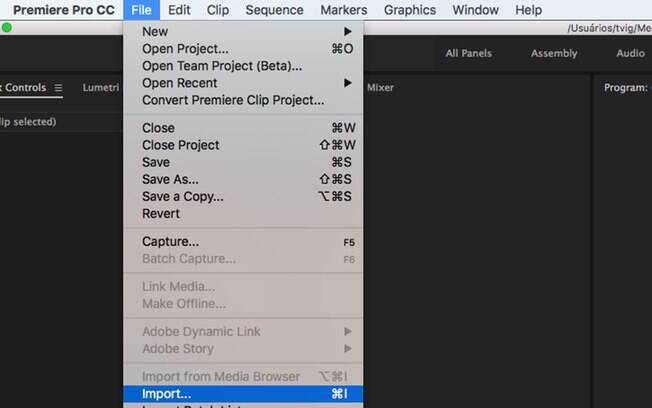
3)
O vídeo irá aparecer no canto inferior esquerdo do programa, clique nele e o arraste até o espaço à direita.
Veja também: Como recortar fotos no Photoshop
4)
No menu à direita, clique em "Effects".
5)
Na barra de buscas digite "Warp Stabilizer". A opção aparecerá nos resultados, clique nela e arraste para cima da "fita" com o nome do vídeo.
6)
Uma faixa azul com os dizeres "Analyzing in background (step 1 of 2)" irá aparecer no preview. Isso significa que o Adobe Premiere está analisando os tremidos do vídeo e o estabilizando. Você pode acompanhar o andamento do processo na caixa "Effect Controls", na esquerda da tela.
7) Quando o processo acabar, o vídeo estará com os tremidos reduzidos (ou até mesmo completamente removidos).
Leia mais: Ciberataque: confira algumas dicas para se proteger do Bad Rabbit
O processo de estabilizar vídeos é completamente automático, mas não funciona com vídeos que tem tremidos extremos.