
"Desenho vetorial" (ou simplesmente "Vetor"), na computação gráfica, é o termo que define o uso de formas geométricas (como pontos, linhas, curvas e formas) para constituir um desenho. Uma das grandes vantagens é que imagens nesse formato se tornam completamente editáveis em programas como o Adobe Illustrator. Entretanto, a grande maioria das fotos que se encontram na internet - e até mesmo as tiradas por máquinas fotográficas e celulares -, não estão nesse formato. Atualmente é difícil achar uma ferramenta capaz de transformar fotos em vetor.
Leia mais: Aprenda a estabilizar vídeos no programa Adobe Premiere Pro
Felizmente, o Illustrator possui uma ferramenta que automatiza esse processo e consegue transformar fotos em vetor com poucos cliques. A ferramenta é muito usada por designers e outros profissionais do ramo de comunicação visual e tem como principal diferencial a facilidade de uso, atendendo também os mais leigos. Confira os passos.
Como transformar fotos em vetor no Adobe Illustrator
1) Abra o Adobe Illustrator.
2 ) Clique em "Open" para importar a sua imagem.
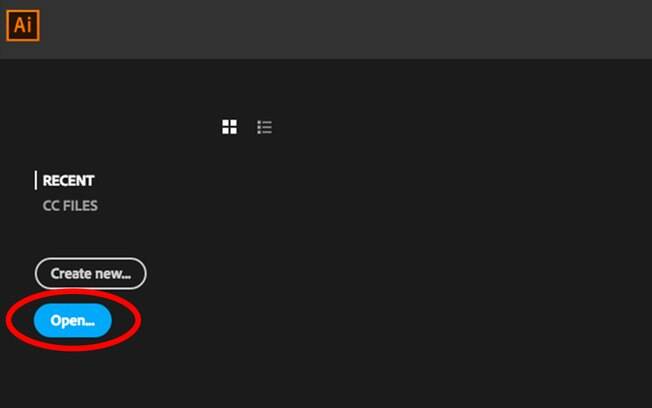
3)
Um popup irá se abrir, selecione a opção "Leave as is (Don't color manage)" e clique em "Ok".
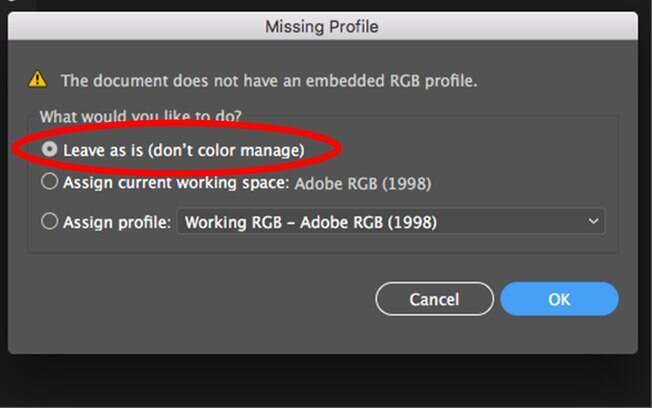
4)
Selecione a imagem e, na barra de ferramentas no canto superior da tela, clique em "Window" e depois em "Image Trace".
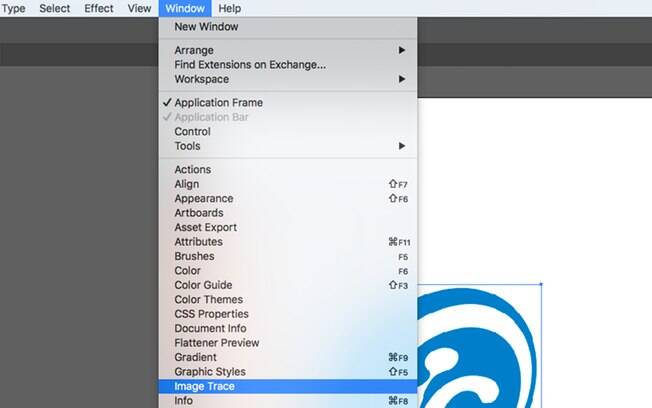
5)
Clique na opção "Preview".
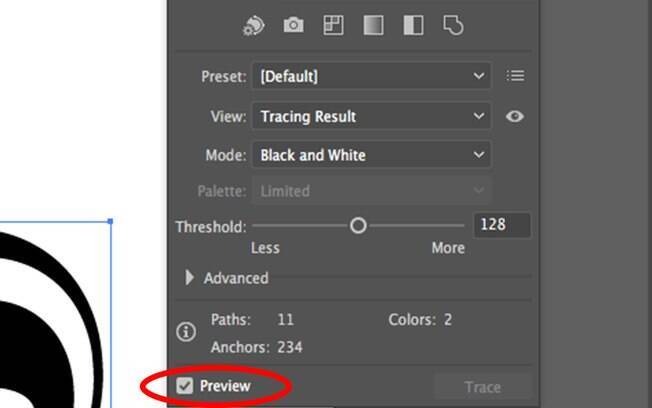
Veja também: Como recortar fotos no Photoshop
6) No menu "Preset", uma série de configurações estarão disponíveis para você. Caso você queira manter o máximo de fidelidade possível, escolha "High Fidelity Photo".
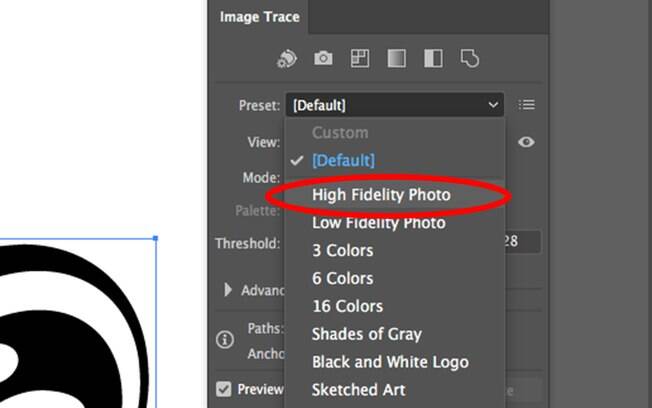
7)
Espere a barra de progresso terminar.
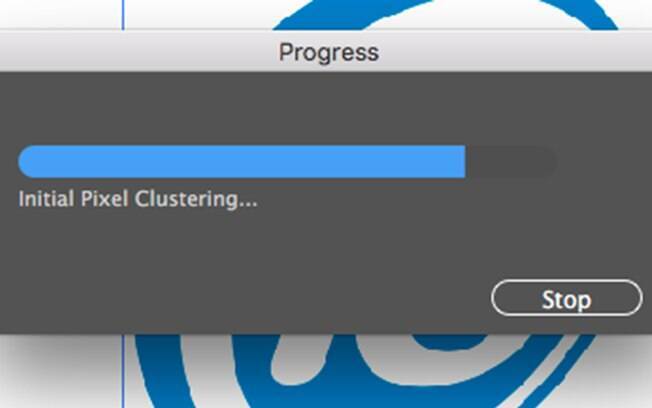
8)
Caso o resultado não seja satisfatório, você pode expandir o menu "Advanced" e mexer nas barras "Path" e "Corners" até que a imagem fique como deseja.
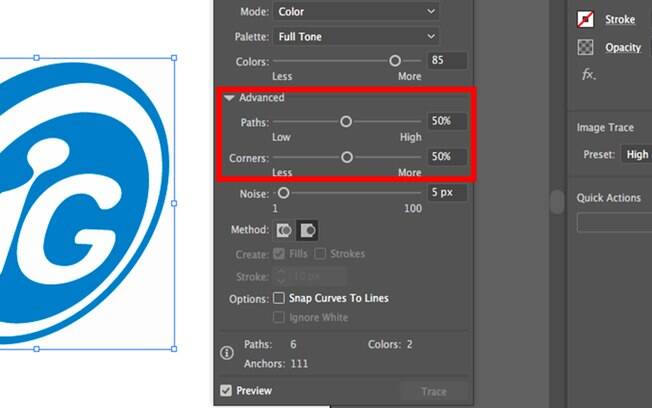
9)
Quando terminar, clique em "Expand", opção localizada na aba "Properties".
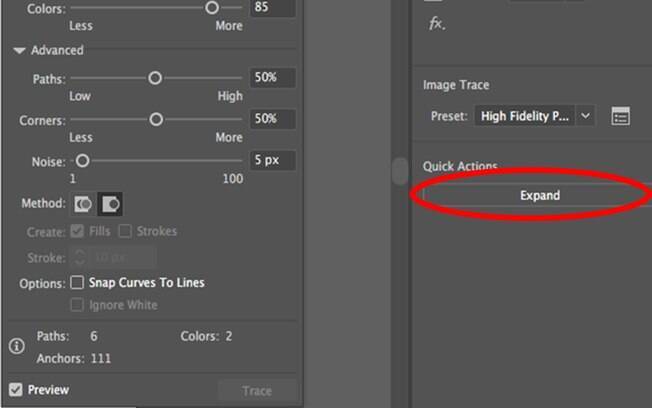
10)
Feche a janela do Image Trace e selecione toda a imagem.
11)
Clique com o botão direito do mouse em cima da seleção e clique em "Ungroup".
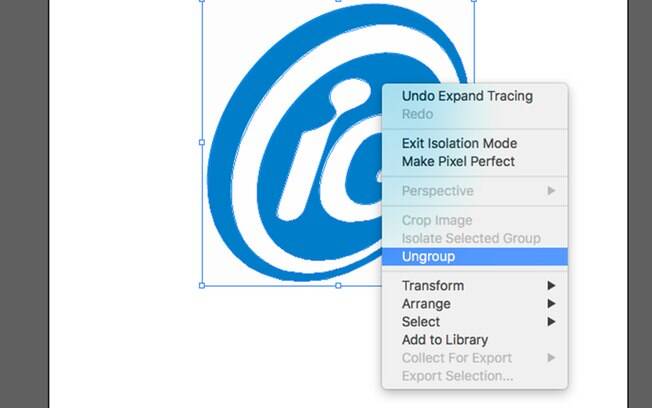
Leia mais: Tratamento de imagens: Aprenda a corrigir as cores de uma foto pelo Photoshop
Pronto. Agora você já domina o processo de transformar fotos em vetor pelo Adobe Illustrator. Aproveite as ferramentas do software para customizar sua imagem.