
Muito popular entre fotógrafos e em plataformas como o Instagram, o Tilt-shift tem diversos usos. O principal deles geralmente é para dar destaque para uma parte específica da imagem, mas se usado corretamente é possível fazer com que imagens reais pareçam com maquetes ou miniaturas por meio do efeito.
Leia mais: Aprenda a estabilizar vídeos no programa Adobe Premiere Pro
O método convencional para fazer o efeito de Tilt-shift é usar lentes específicas em câmeras profissionais, entretanto elas costumam ser caras. Mas não desanime, vários softwares oferecem alternativas. Se você deseja aplicá-lo em um vídeo a melhor opção é o Adobe Premiere. Confira o tutorial.
Como fazer o efeito de Tilt-Shift em um vídeo
1)
Abra o vídeo no Premiere
.
2)
No canto direito da tela, clique em Effects > Video Effects > Blur e Sharpen e selecione a opção "Gaussian Blur".
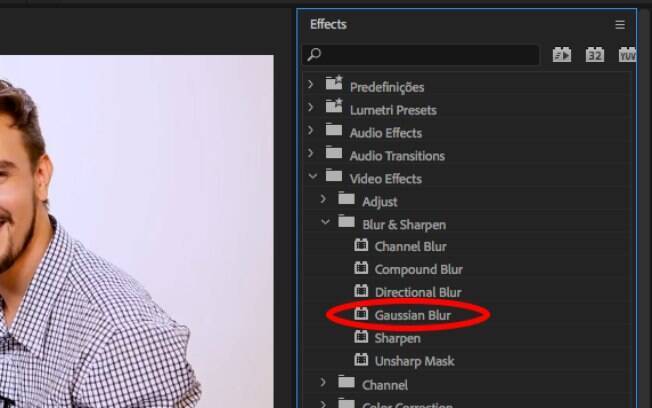 Video Effects Blur e Sharpen. " title="Clique em Effects Video Effects Blur e Sharpen. " /
Video Effects Blur e Sharpen. " title="Clique em Effects Video Effects Blur e Sharpen. " /
3)
Arraste até o seu vídeo na linha do tempo do Premiere.
4)
Na seção "Effects", localizada no canto esquerdo da tela, uma aba referente ao Gaussian Blur irá aparecer. Mude o valor de "Blurriness" para borrar o vídeo.
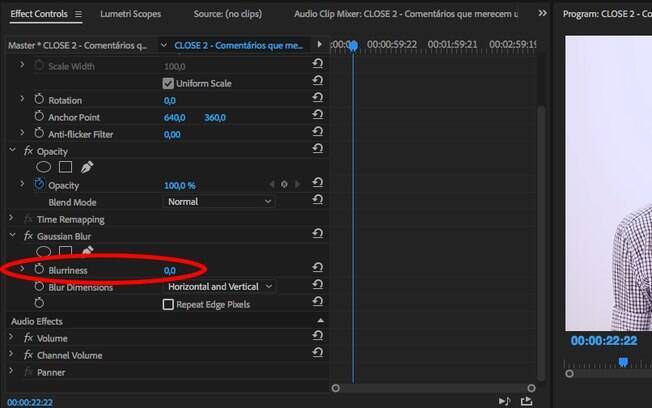
5)
Agora clique no ícone de um círculo, no topo da aba.
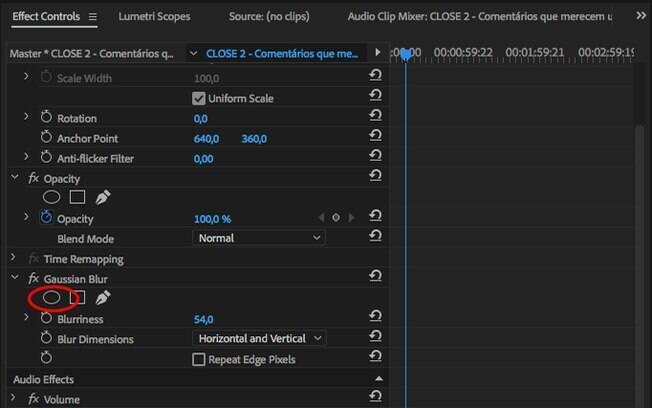
Veja mais: Como colocar marca d'água em vídeo feito no Adobe Premiere
6)
Desenhe um círculo no meio da imagem.
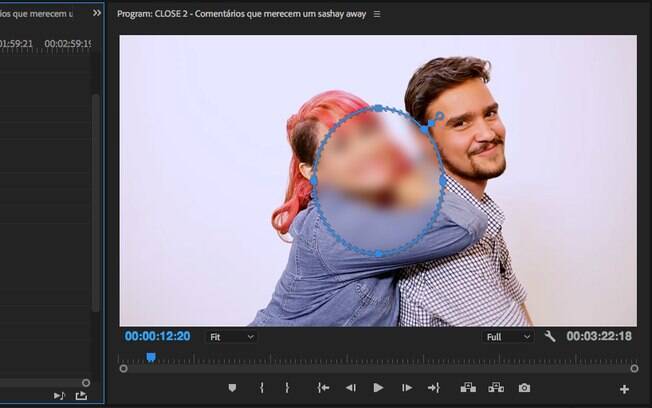
7)
De volta para janela "Effects", marque a caixa "Invert".
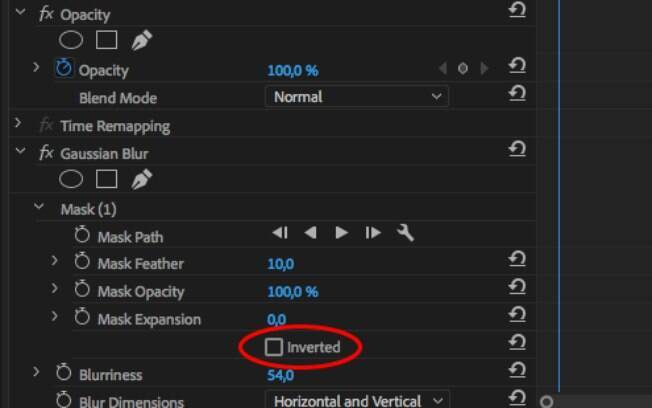
Note que agora toda imagem está borrada, menos o interior do círculo que você desenhou.
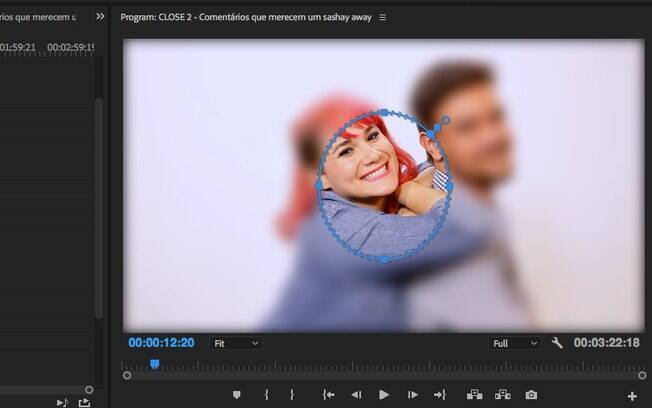
8)
Ajuste o círculo até que ele fique um pouco maior do que a região que você deseja que fique nítida.
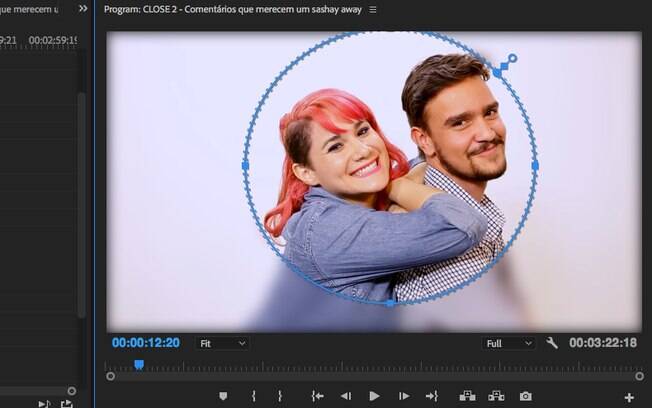
9)
A transição entre a área borrada e a nítida ficará muito discrepante. Suavize-a aplicando uma transição gradual. Para isso, mude o valor de "Mask Feather".
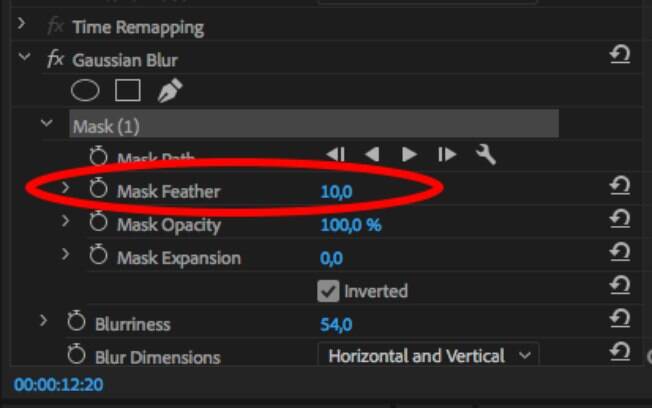
Você pode acompanhar o tamanho dessa zona de transição pelo preview do vídeo, onde ela vai estar sendo representada por dois círculos - que indicam onde a transição começa e termina.
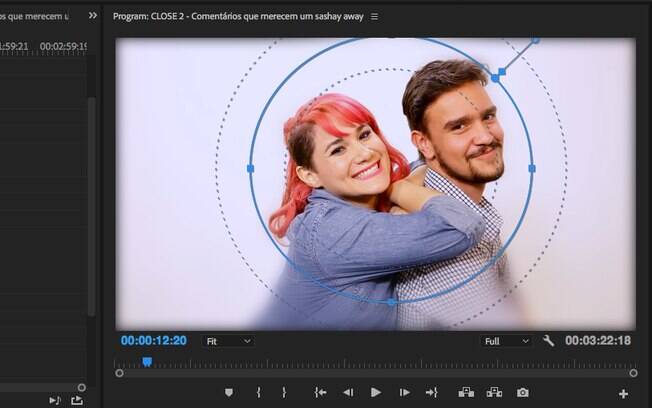
Leia mais: Como remover ruídos de áudios usando o Adobe Audition
Experimente diferentes intensidades de borrão e transição para conseguir fazer efeitos de Tilt-shift cada vez melhores.