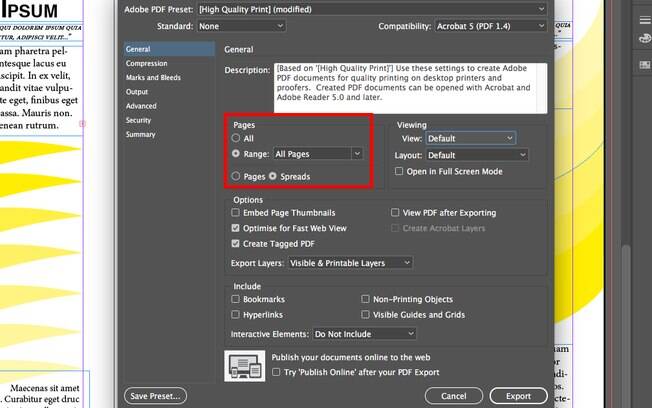Um panfleto é um ótimo meio de divulgar empreendimentos. Barato e prático, o tamanho do papel permite que o leitor o carregue com facilidade. Os benefícios se extendem quando o material é dobrável, economizando dinheiro e gerando mais espaço para as informações. Mas como se faz um panfleto?
Leia mais: Tratamento de imagens: Aprenda a corrigir as cores de uma foto pelo Photoshop
Muitas pessoas optam por pagar terceiros para criar o panfleto , mas aqueles que optam por fazer por conta própria no Adobe InDesign acabam se deparando com uma dúvida: como configurar as páginas? Felizmente esse processo não é complicado, exigindo poucos minutos do usuário. Confira o tutorial.
Como fazer um panfleto no InDesign
1)
Abra o InDesign e clique em "New";
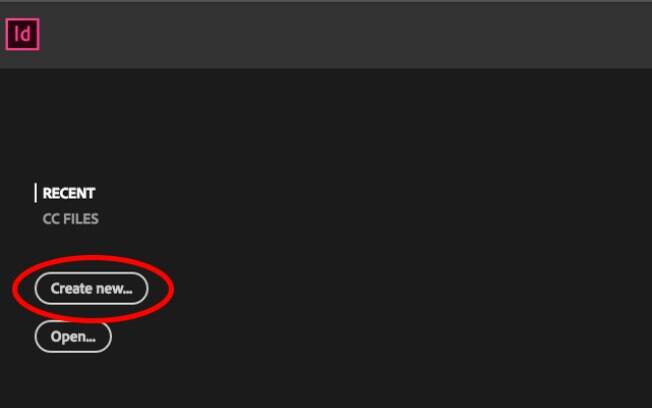
2)
Escolha um preset e, em "Width" e "Height" coloque os valores 10 e 21 respectivamente. Logo abaixo, no campo "Pages", insira o número 3;
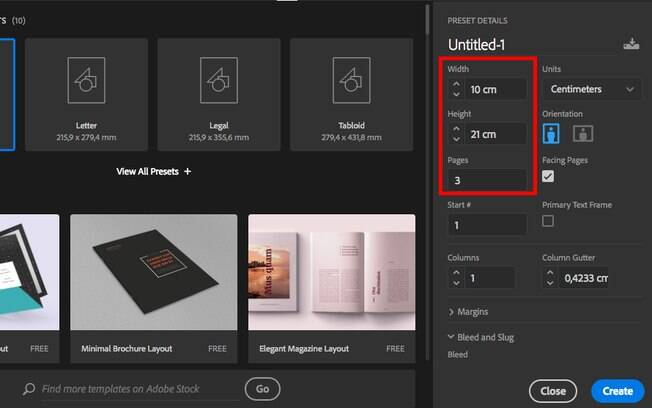
3)
Expandindo as abas "Margins" e "Bleed and Slug", insira os seguintes valores:
Margins:
Mantenha o padrão de 1,27 cm.
Bleed:
coloque o valor de 0,3175 cm.
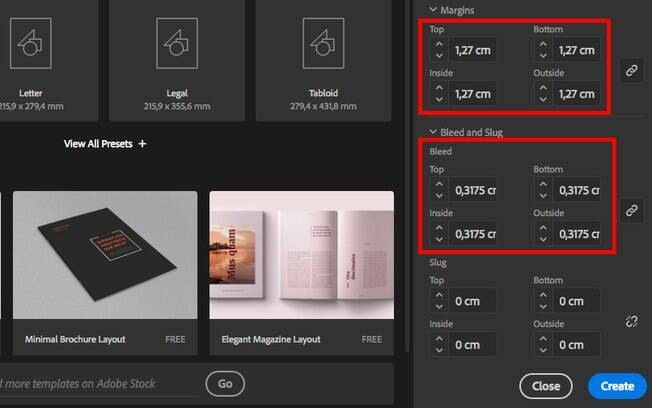
4)
Com o documento aberto, clique em "Pages", localizado na parte direito da tela;
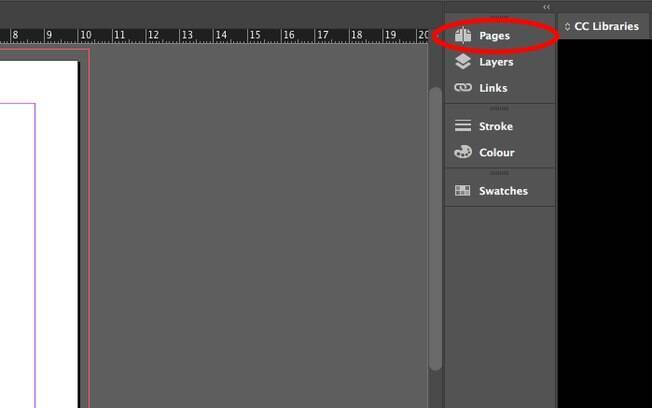
5) Na janela que irá se abrir, clique no ícone de três barras na vertical, localizado no canto superior direito;
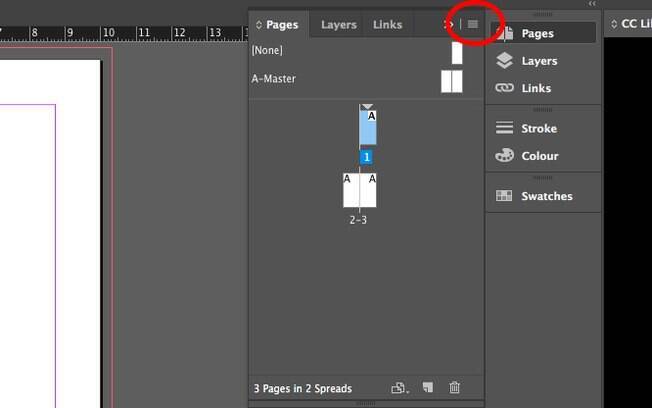
6) Desmarque a opção "Allow Document Pages to Shuffle".
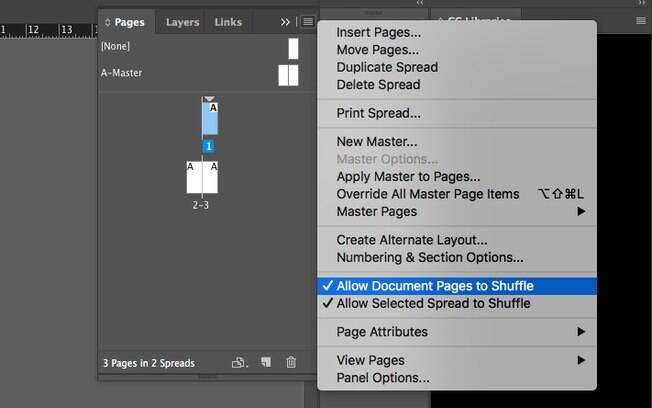
7)
Agora clique na primeira miniatura de página, que está no topo e separada das demais, e arraste para baixo para juntá-las;
Veja também: Confira método fácil para fazer tratamento de pele no Photoshop
8)
Selecione todas as páginas, clique com o botão direito do mouse e escolha "Duplicate Spread". Esse procedimento duplicará as páginas, permitindo assim que você personalize tanto a parte exterior quanto a interior do panfleto.
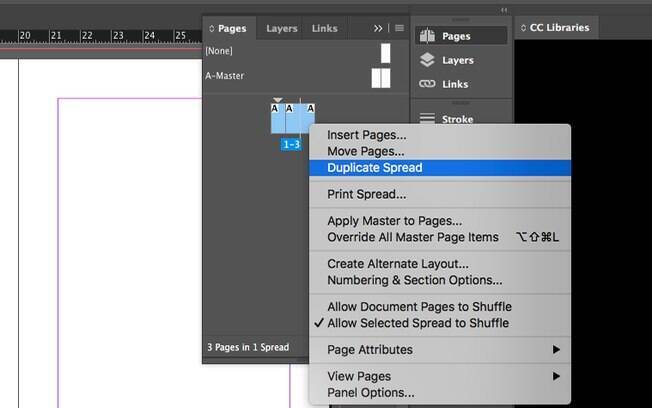
9)
Diagrame o documento conforme você desejar.
10)
Quando terminar, clique em File > Export;
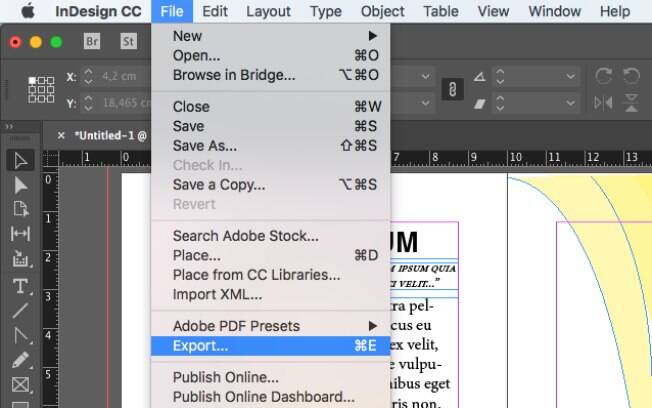 Export." title="Clique em File Export." /
Export." title="Clique em File Export." /
11)
Nomeie o documento e certifique-se que no campo "Format" a opção "Adobe PDF (Print) está selecionada. Salve o documento ao terminar.
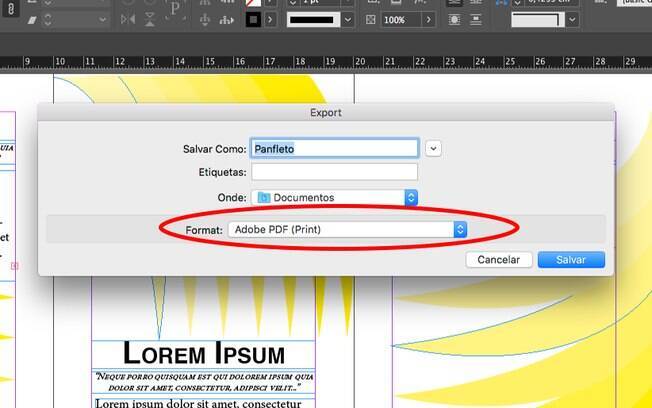
Leia mais: Como transformar fotos em vetor usando o Adobe Illustrator
12) Na janela de configurações que se abrir, vá até o campo "Pages" e marque as opções "Range" e "Spreads". Clique em "Export" para salvar o panfleto.