
Com mais de dois bilhões de usuários ativos, número esse conquistado em junho deste ano, o Facebook atraí atenção por seu alcance. Todo esse sucesso é reflexo de tecnologias implantadas ao longo desses 13 anos, que tornaram a plataforma atrativa para quem quer apenas se divertir e compartilhar momentos até para empresas, que usam os recursos tecnológicos para ampliar o alcance da marca, atender o consumidor, entre tantas outras formas de interações possíveis. Um desses recursos são as transmissões ao vivo, ou Live Stream.
Veja mais: YouTube anuncia ferramenta para identificar e desfocar rostos dos vídeos
Trimestralmente o Facebook faz atualizações em sua plataforma e entre esses upgrades, foi disponibilizado ao usuário o recurso de transmissões ao vivo, ou live streram. É extremamente divertido – ou no caso das empresas, útil – poder ter contato com seus amigos e seguidores em tempo real, não é mesmo? Isso proporciona uma interatividade maior com o público e prende a atenção do mesmo por mais tempo.
Uma das possibilidades que essa nova ferramenta oferece e muitas pessoas não conhecem, é a possibilidade desta transmissão ao vivo ser feito pelo computador. A plataforma social disponibiliza a opção ao vivo, tanto via transmissão simples com o uso da câmera do computador (ou celular), quanto de forma mais complexa, que exige que o usuário instale programas externos, que são capazes de personalizar a transmissão.
Para os que não têm afinidade com a ferramenta, o Brasil Econômico criou um passo a passo de como essa transmissão ao vivo pode ser feita:
Como fazer transmissões ao vivo simples pelo Facebook
Antes de se aprofundar nas streams, é importante saber como fazer uma transmissão simples usando a webcam do computador pelo Facebook. O processo é bem similar ao das outras redes sociais como o Instagram, por exemplo. Fique atento aos passos.
1. É necessário utilizar o Google Chrome;
2. Entre no seu perfil e, na caixa de publicação de status, selecione a opção "Vídeo ao vivo", que aparece logo ao lado de "Foto/Vídeo";
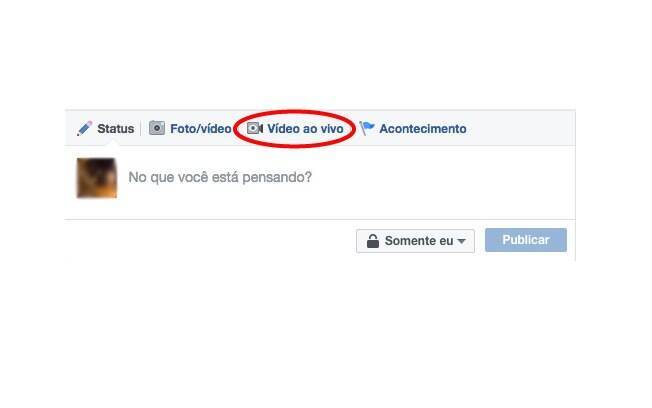
3. O navegador solicitará permissão para acessar o seu dispositivo de captura de vídeo. Aceite;
4.
Uma janela se abrirá mostrando uma prévia da imagem da sua câmera e, no canto direito, as opções de compartilhamento da transmissão. Lá, você pode escrever um título, marcar pessoas, escolher onde a publicação será postada e selecionar qual câmera de vídeo e microfone vai usar na transmissão;
5. Quando tudo estiver pronto, clique em "iniciar transmissão ao vivo", opção essa que está no canto inferior da página. Pronto, sua live irá começar!
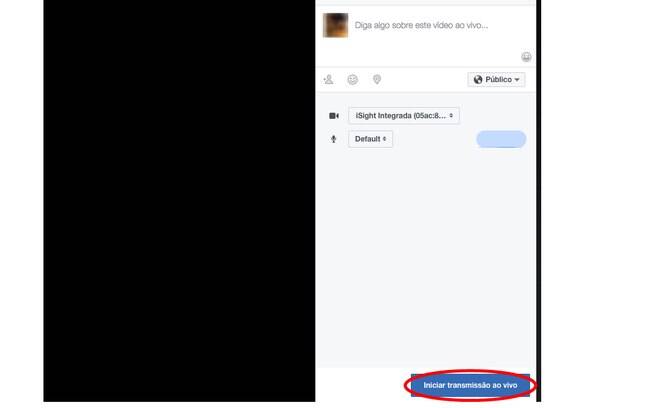
Como fazer transmissões personalizadas pelo Facebook?
Para transmitir a tela do seu computador ou até fazer transmissões mais complexas com câmeras de maior qualidade, como as de estúdios de televisão, você vai precisar de um programa externo. Siga os seguintes passos para acessar o sistema:
1. Baixe o OBS Studio e faça o mesmo processo da transmissão ao vivo explicada acima;
2. No Facebook, clique em "Dispositivo externo", opção que aparece no canto superior da tela. A seguinte página irá se abrir:
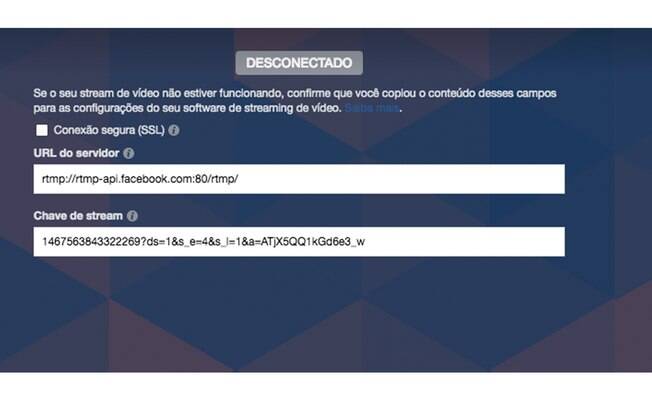
3.
Abra o OBS Studio e clique na opção "Configurações", no canto inferior direito da janela;
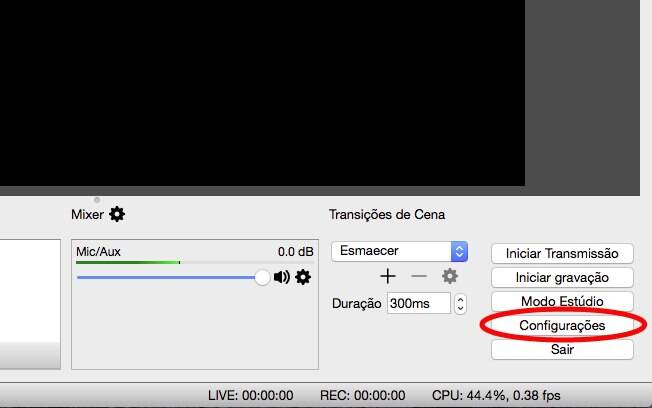
4. Vá na aba "Stream", em "Tipo de Stream" e selecione "Servidor de Streaming Personalizado";
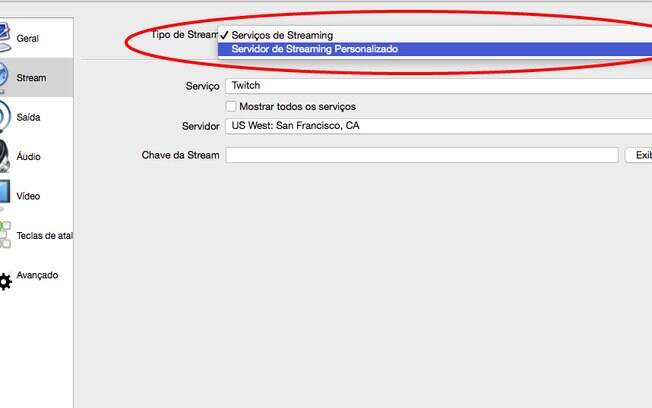
5.
De volta ao Facebook, copie os conteúdos das barras "URL do servidor" e "Chave da stream";
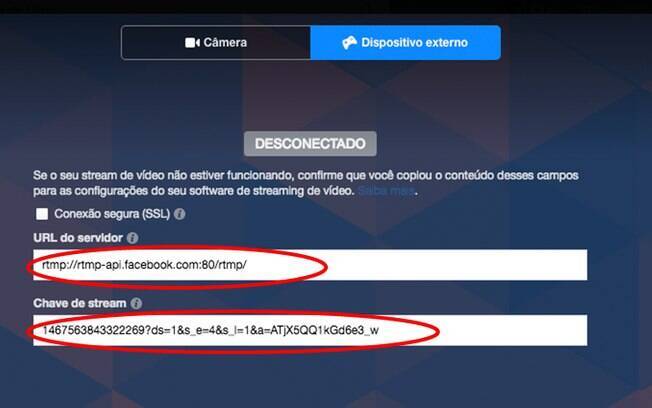
6. C
ole os códigos nos respectivos espaços do OBS Studio;
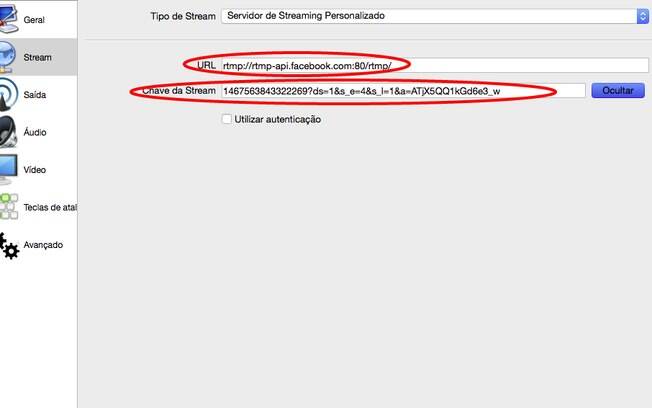
7.
Clique em "Aplicar" no canto inferior da janela e depois pressione "Ok";
Veja mais: Facebook anuncia mudanças para evitar vídeos "caça-cliques" no feed de notícias
8. O próximo passo é procurar a opção “Fontes”, que fica na parte inferior da tela. Com o botão direito do mouse e selecione “Adicionar” e depois “Captura de tela” (caso use o sistema operacional Windows) ou "Captura de Exposição", aos usuários do sistema operacional iOS;
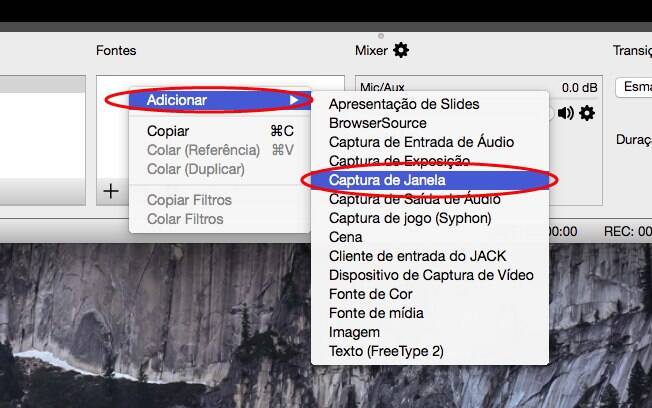
9.
Na nova janela pressione "Ok";
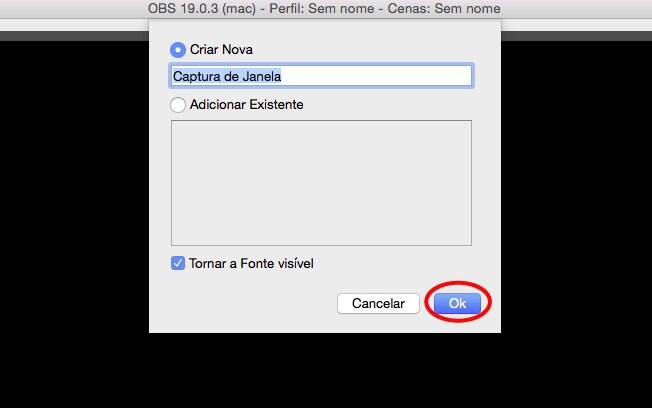
10. E na próxima "Ok", novamente;
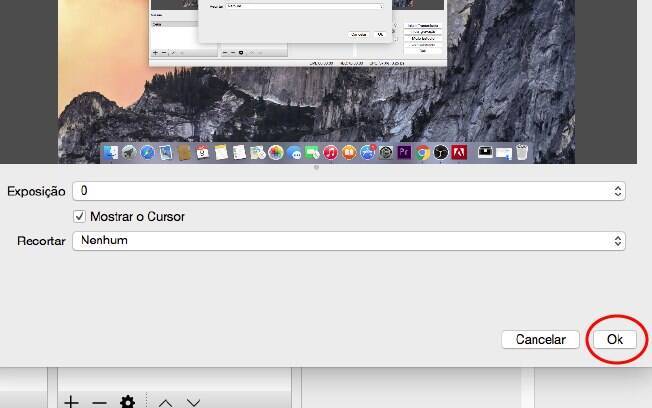
11.
Por último, no canto inferior direito, clique em "Iniciar Transmissão".
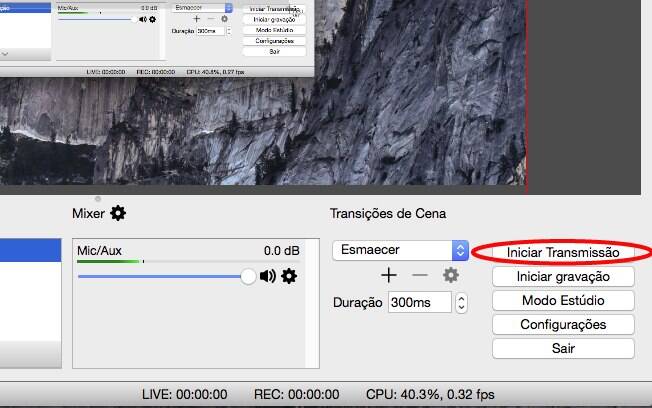
Agora é só voltar para o Facebook e aguardar alguns segundos até a prévia da sua transmissão aparecer na tela. Para começar a transmitir ao vivo, basta clicar em "Go Live", que aparece no canto inferior direito da tela.
Experimente também explorar mais funcionalidades do OBS Studio. Na caixa "Fontes" você pode adicionar uma miniatura da imagem da sua câmera, transmitir apenas a captura de tela de um programa específico e ajustar o volume e o recorte da sua live stream no Facebook.
Veja mais: Facebook testa botão para integrar o WhatsApp em seu aplicativo