Seja para traduzir outro idioma, pela má qualidade do áudio ou apenas para auxiliar o telespectador, adicionar legendas a um vídeo é uma habilidade essencial para qualquer editor audiovisual. Existem diversos métodos disponíveis para que esse procedimento seja realizado, entretanto eles podem acabar tomando muito tempo do editor.
Leia mais: Aprenda a estabilizar vídeos no programa Adobe Premiere Pro
No Adobe Premiere, um dos métodos mais usados é criar um "Legacy Title" e usar a janela alternativa para legendar o vídeo, tomando um tempo considerável do usuário. Mas a plataforma oferece opções mais simples e rápidas para criar legendas. Confira o tutorial.
Como adicionar legendas rapidamente no Premiere
1)
Comece um novo projeto no Premiere;
2) Na parte superior da tela, clique em "Graphics";
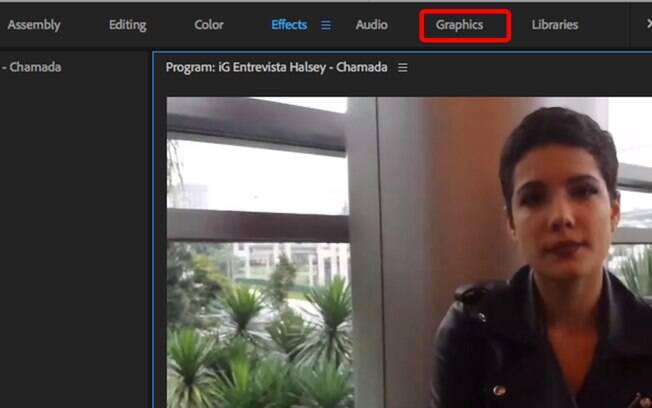
3)
No menu "Essential Graphics", situado no canto direito da tela, selecione a opção "Browse";
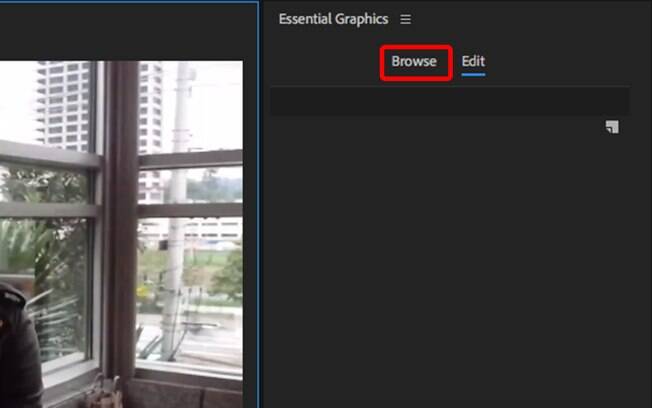
4)
Certifique-se de que o primeiro menu suspenso está selecionanda a opção "Essential Graphics" e no segundo a "/Captions and Subtitle";
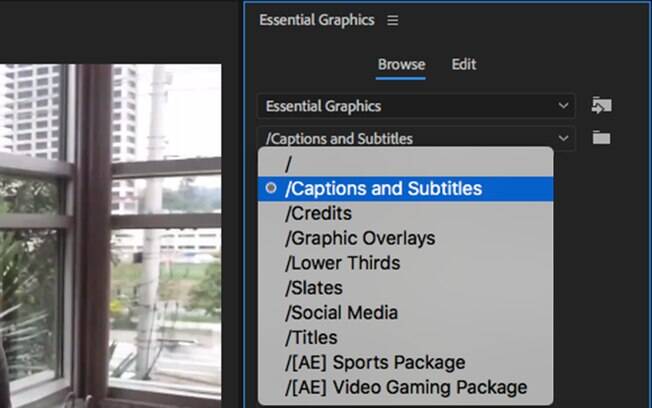
5) Um menu com diversas legendas pré-configuradas irá aparecer.
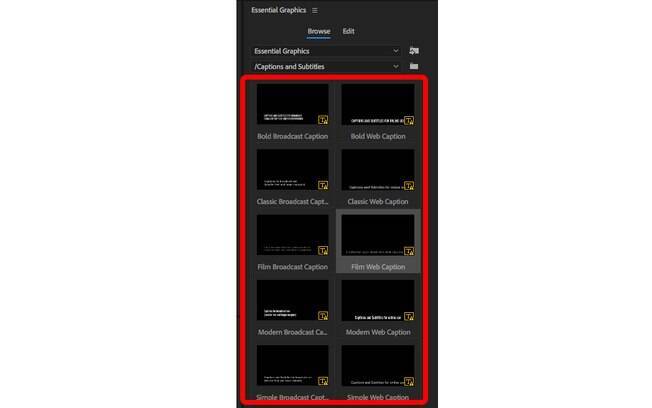
Veja também: Como colocar marca d'água em vídeo feito no Adobe Premiere
6)
Uma janela abrirá informando que o computador não possui a fonte necessária para a legenda. Para resolver esse problema, basta clicar na caixa "Sync from Typekit";
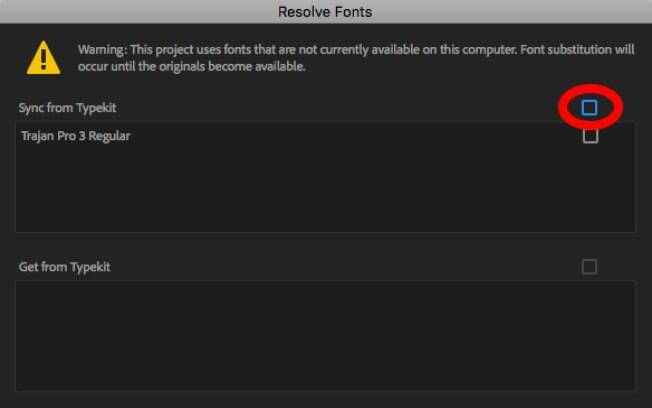
Depois clique em "Sync Fonts", localizado no canto inferior direito da janela.
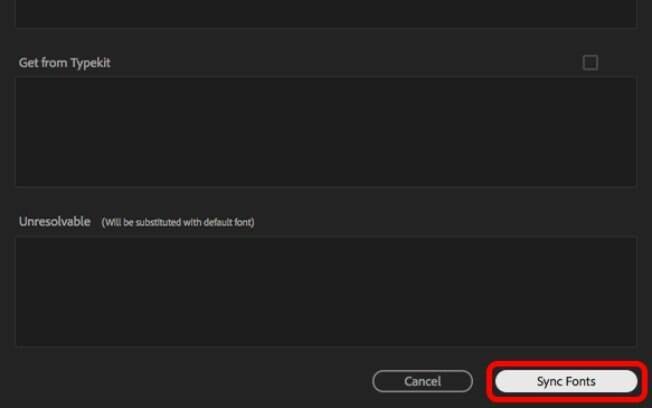
Outra notificação te informará que a fonte necessária foi adicionada à sua conta do Creative Cloud.
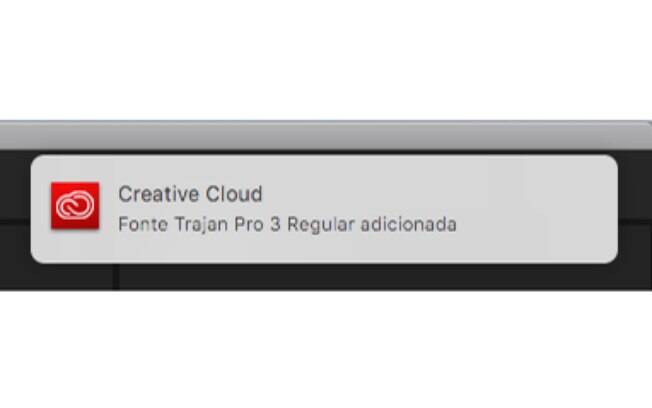
7)
Clique no ícone que representa a sua legenda na linha do tempo;
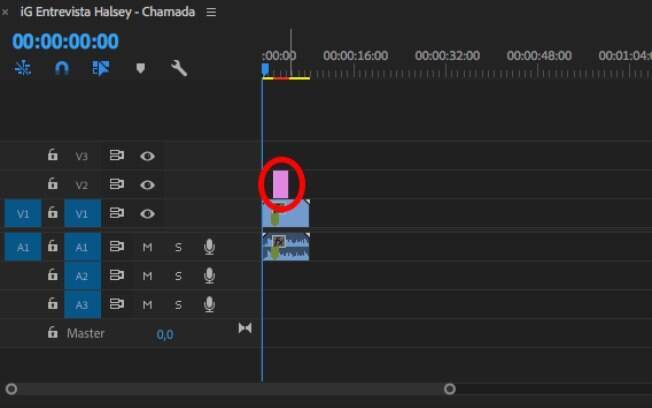
8)
Agora, de volta no menu localizado no canto direito da tela, selecione a sua legenda. Ela é representada por um "T" acompanhado de um texto.
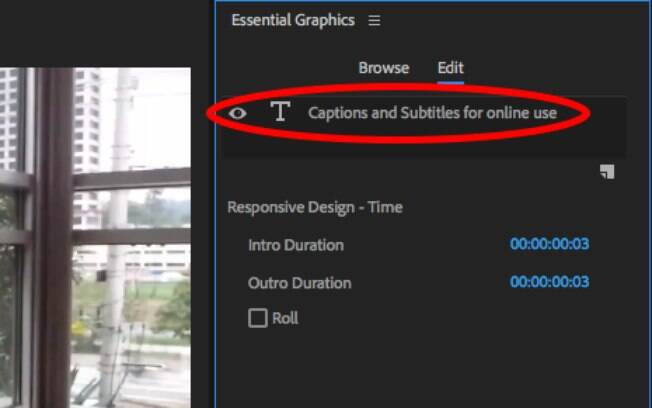
9) Um menu irá se expandir com diversas opções de customização;
Logo no começo estará a opção de aba "Align and Transform", que tem como objetivo definir o local que a sua legenda se localizará no vídeo. Para que ela fique no centro da parte inferior da imagem selecione as opções "Align Bottom" e "Align Horizontal".
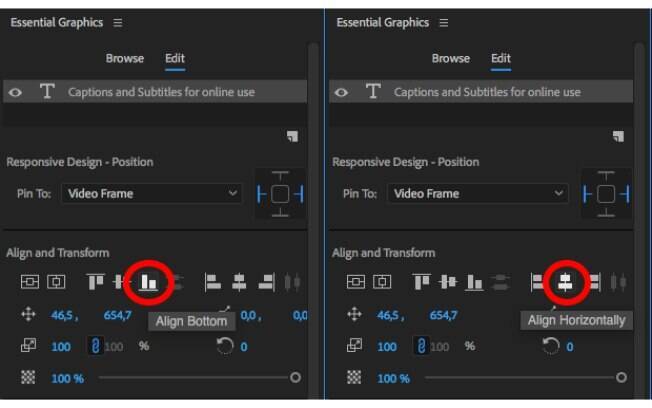
Uma barra, situada logo abaixo, pode ser usada para definir a opacidade do texto.
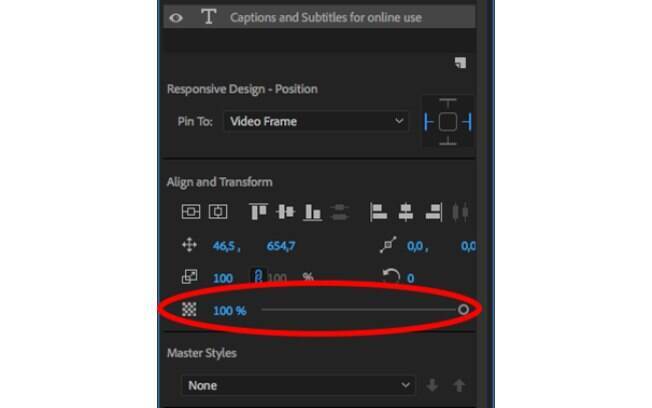
A aba "Text" te permite escolher a fonte, tamanho, alinhamento, espaçamento e tipo da letra que será usada.
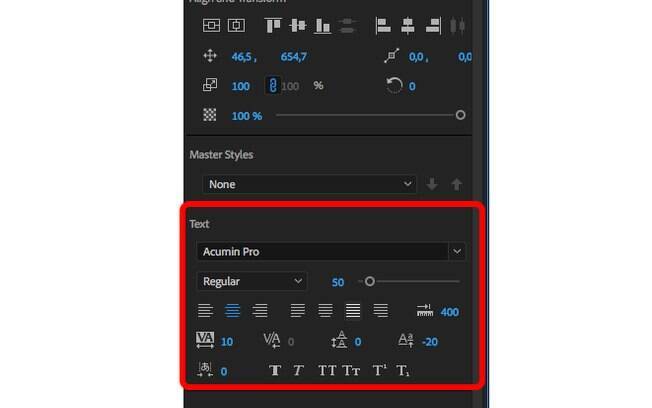
Por fim, na aba "Appearance" o usuário conseguirá editar a cor da letra, das bordas e do efeito de sombra que ela projeta. Nas barras a opacidade, ângulo, posição e tamanho das sombras pode ser alterada.
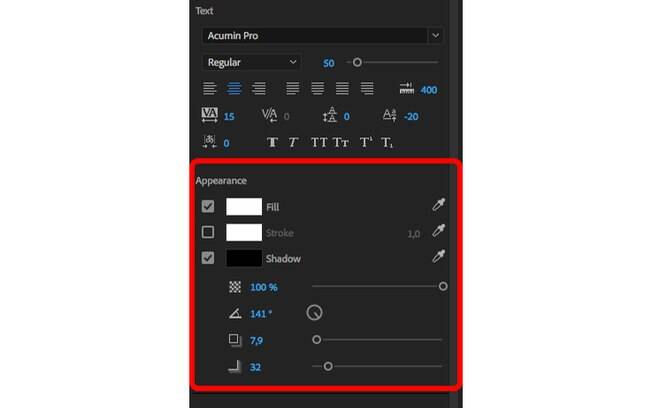
10)
Para editar o que está escrito basta selecionar a ferramenta "Type Tool" e clicar sobre as letras no preview do vídeo.
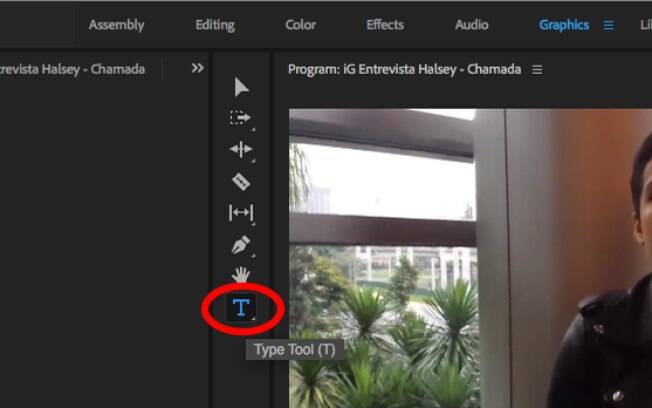
Leia mais: Como fazer o efeito Tilt-shift no vídeo usando o Adobe Premiere
Caso você deseje definir em qual posição do vídeo as suas legendas irão aparecer e quanto tempo elas ficarão disponíveis na tela, basta alterar os seus tamanhos e localizações na linha do tempo.