
Um dos principais pedidos que fotógrafos artísticos recebem após uma sessão de fotos é para afinar o rosto das modelos, diminuir algumas partes do corpo para dar um aspecto mais magro assim como aumentar outras. Muitas vezes profissionais poucos experientes acabam comentendo erros nesse processo, deixando o resultado final extremamente artificial.
Leia mais: Aprenda a remover espinhas de uma foto usando o Adobe Lightroom
Um fato que contribuia para esses erros era que, até a versão CS5 do Photoshop, o procedimento para afinar o rosto e outras partes do corpo era feito de forma manual, dando mais espaço para erros e excessos. Com o surgimento e aperfeiçoamento de ferramentas como a "Face Tool", nas atualizações mais recentes do software, esse processo se tornou muito mais simples. Aprenda a fazer com o tutorial.
Como afinar o rosto usando o Adobe Photoshop
Alterando o aspecto geral do rosto
1) Abra a imagem no Photoshop;
2)
Vá no menu Filters > Liquify;
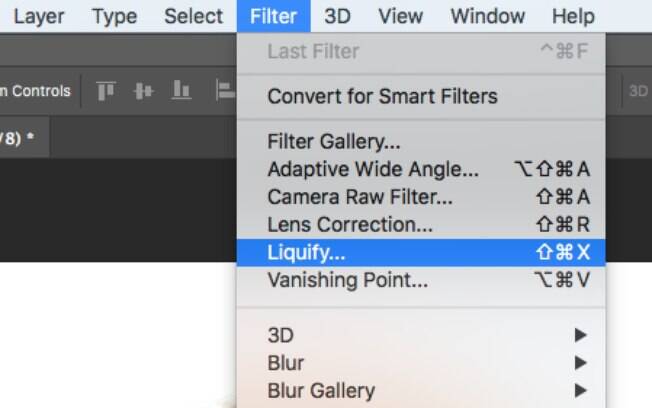
3)
Primeiramente, para mudar o aspecto geral do rosto, vamos usar a "Face Tool", a terceira opção de baixo para cima situada na barra de ferramentas do canto esquerdo da tela;
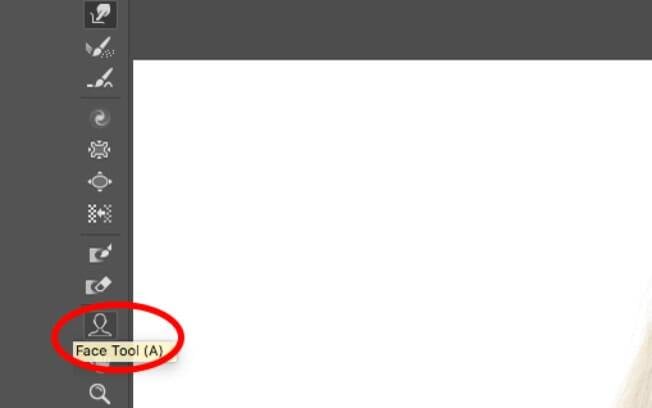
Note que um contorno com pequenas bolinhas brancas aparecerá em volta do rosto, lábios, olhos e boca da modelo na imagem.
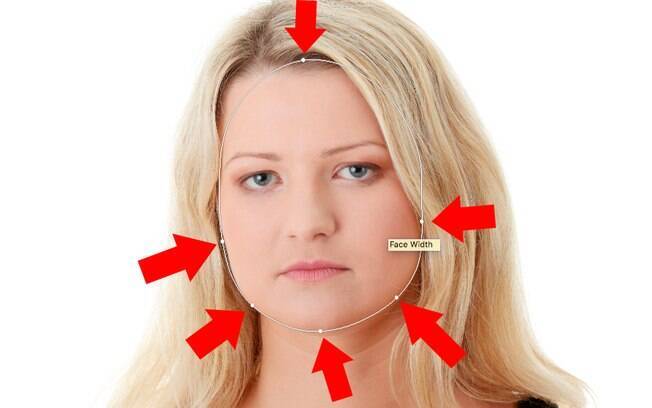
Puxe essas "bolinhas" como desejar para redimensionar as formas da face.
Também é possível alterar esses aspectos pela barra de ferramentas do lado direito da tela, garantindo um resultado mais preciso.
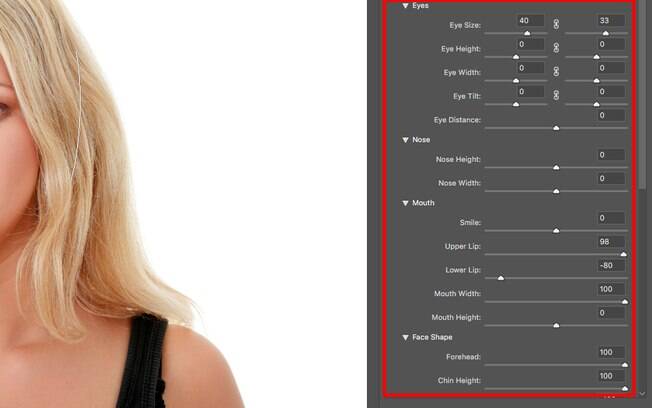
Veja mais: Confira método fácil para fazer tratamento de pele no Photoshop
Alterações mais precisas
A "Face Tool" garante que todo o aspecto geral do rosto seja alterado, mas a ferramenta se mostrará pouco efetiva caso você deseje alterar pequenos detalhes.
Por exemplo, vamos remover parte da gordura maxilar da modelo.
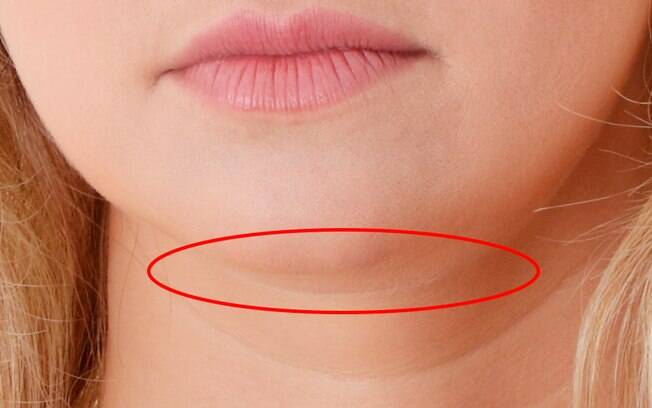
Para que essa operação seja realizada é preciso usar a "Forward Warp Tool", que empurra os pixels da imagem. Entretanto, caso outra área (que não seja a que você deseja) seja afetada pela ferramenta o resultado ficará artificial. Para resolver esse problema, vamos delimitar ao Photoshop as regiões da imagem que não devem sofrer alterações.
1)
Selecione na opção "Freeze Mask Tool", um pouco acima da Face Tool;
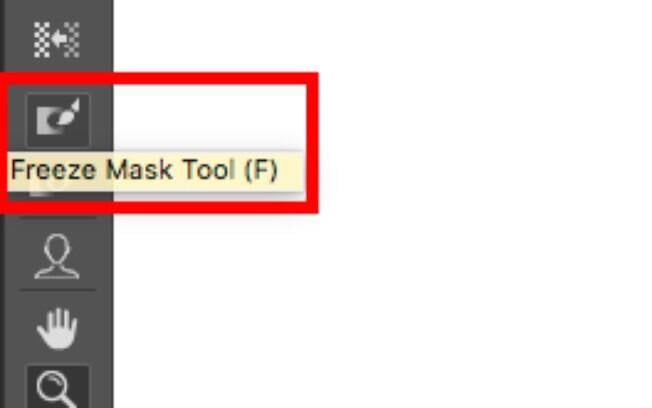
2)
Clique e arraste por cima da região que você não deseja que seja alterada.
Caso você queira que toda a imagem não sofra modificações, mas apenas uma parte dela, vá até o menu da direita e clique em "Mask All";
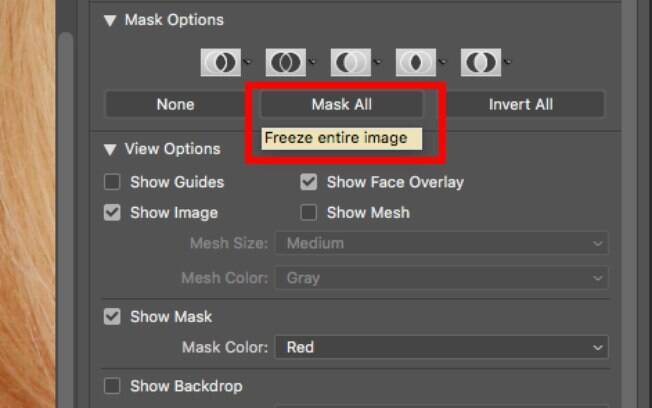
Toda imagem será coberta pela mancha vermelha, indicando que ela está "congelada". Agora selecione a opção "Thaw Mask Tool".
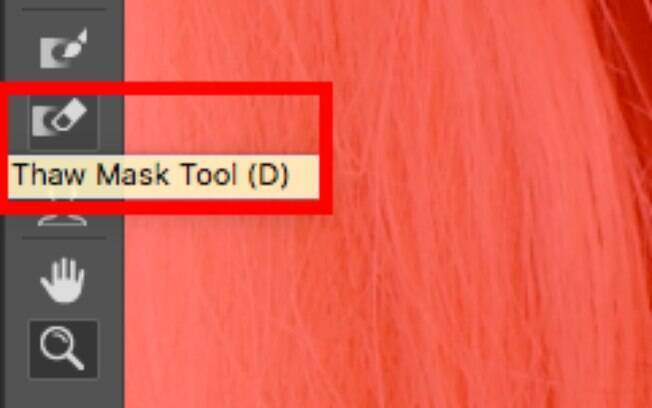
Essa ferramenta desempenha exatamente o papel oposto á "Freeze Mask Tool" e torna uma área editável pelo software. Com ela, remova a mancha vermelha somente da região que você desejar alterar.

3)
Agora selecione a "Forward Warp Tool", localizada no topo da barra de ferramentas.
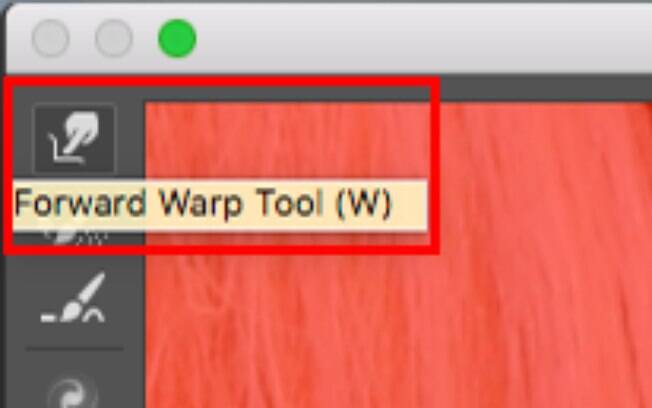
Agora clique e arraste as regiões que você deseja alterar.
Para conferir o resultado, basta desmarcar a caixa "Show Mask", disponível no menu da direita.
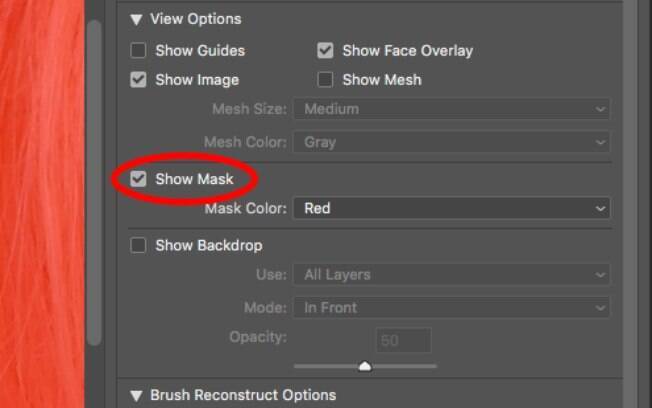
Certifique-se que a versão final não pareça muito artificial.
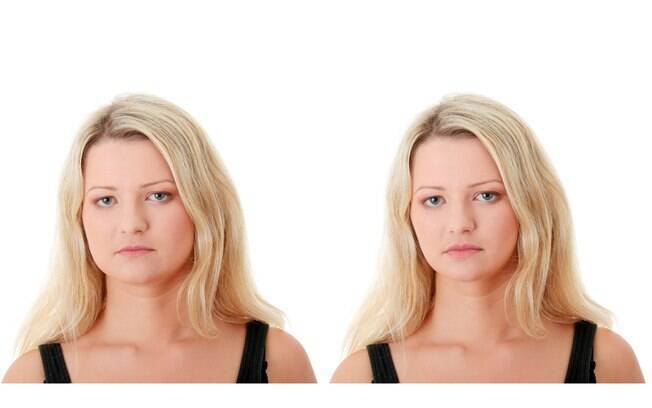
Leia mais: Tratamento de imagens: Aprenda a corrigir as cores de uma foto pelo Photoshop
Cuidado ao usar a Forward Warp Tool para afinar o rosto em uma imagem. A ferramenta, se usada em excesso, pode deixar a manipulação muito aparente.