

O Google Chrome é um dos navegadores mais populares, estando disponível para diversas plataformas e sempre recebendo atualizações. Ao navegar na internet , entretanto, muitas pessoas acabam fazendo downloads com ele, que nem sempre são de sites confiáveis e podem deixar a sua máquina em risco por conter um malware ou outra ameaça.
Apesar de já contar com alguns mecanismos e até mesmo alertas de perigos, o Google implementou no Chrome uma função que faz o bloqueio de downloads de fontes inseguras , como por exemplo, sites que não adotam o protocolo HTTPS . A seguir, veja como habilitar a função do Google Chrome para impedir downloads de arquivos de fontes não confiáveis.
Leia também: Quantas abas do Chrome o Mac Pro de 1,5 TB de RAM consegue abrir?
Importante
A função mencionada nesse tutorial pode ser encontrada no Chrome estável ou Canary a partir de sua versão de número 80. Vale lembrar, entretanto, que o Google está aplicando mudanças constantes nas regras do que considera seguro ou não e a função ainda está em período de testes, podendo apresentar falhas.
O procedimento demonstrado abaixo foi testado no Google Chrome estável (80.0.3987.100) e no Google Chrome Canary (82.0.4057.0), funcionando em ambos sem erros.
Leia também: Extensão do Chrome rouba mais de R$65 mil em criptomoedas
Como ativar o recurso para impedir downloads perigosos
Apesar de se tratar de um recurso importante, por ainda estar em fase de testes, a nova função do Chrome não vem habilitada por padrão no navegador . Já o processo para ativá-la acaba sendo bem simples ao fazer uma pequena alteração em um de seus parâmetros. Confira:
1. Abra o Google Chrome normalmente e acesse o endereço: chrome://flags;
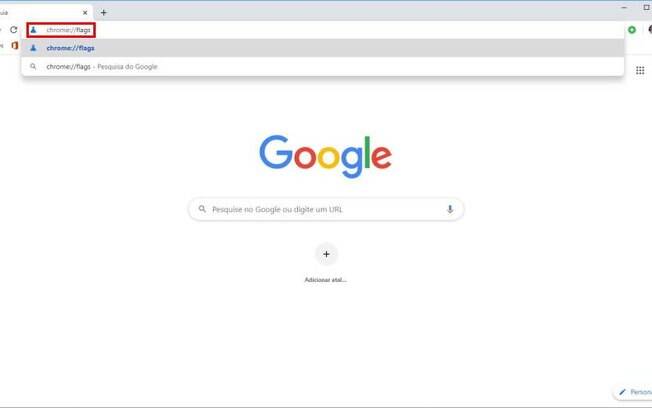
2. Agora procure por: Treat risky downloads over insecure connections as active mixed content;
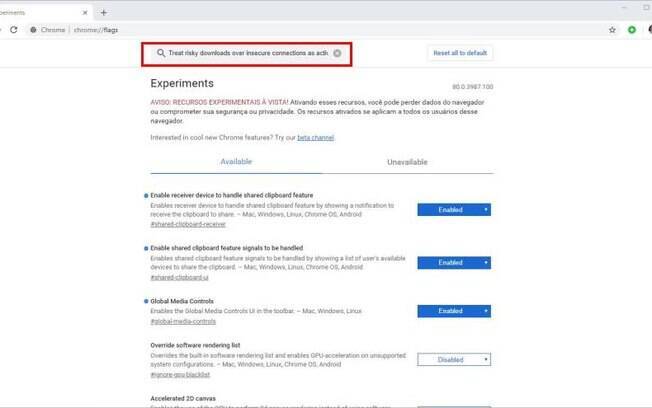
3. Então, mude o valor dessa opção para “Enabled”;
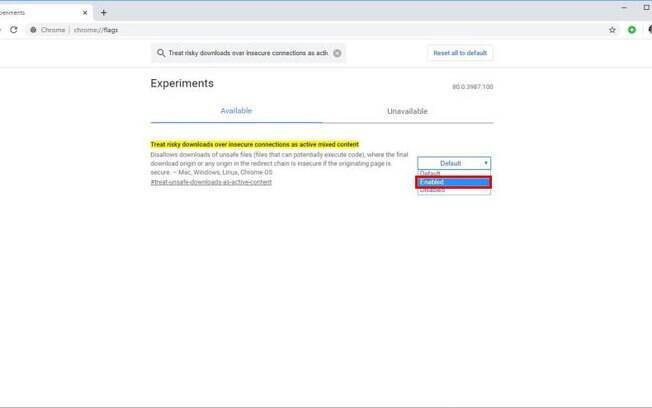
4. Na mensagem que surge, clique em “Relaunch”.
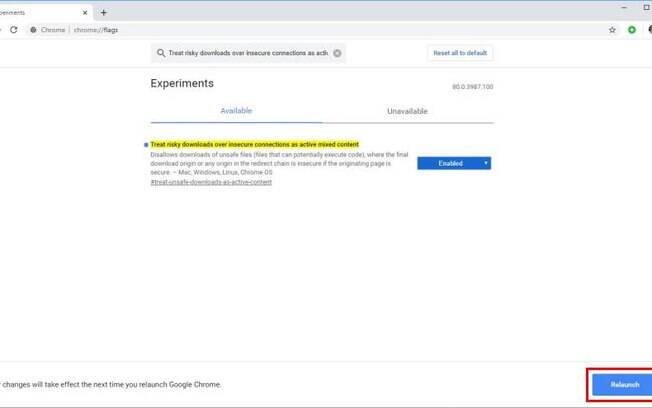
A partir desse momento, você não deverá notar alguma mudança no funcionamento do navegador. Assim, você apenas receberá o aviso de que um download foi bloqueado, ao ter tentado baixar algum arquivo de uma fonte insegura . Na imagem abaixo, foi utilizado um site que contém um download de testes, mostrando como ocorre o bloqueio.
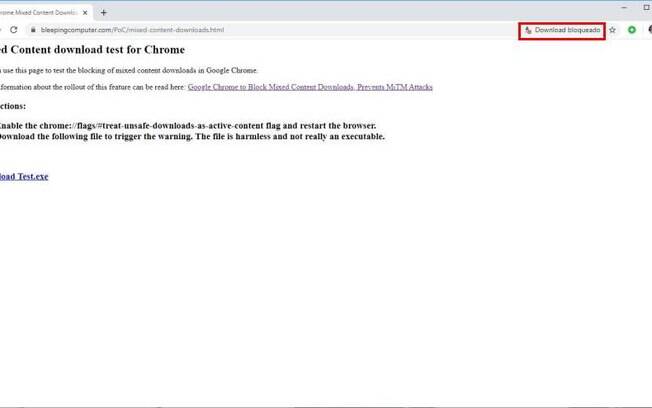
Pronto! Agora, você já sabe como deixar o Chrome te proteger de downloads potencialmente perigosos.