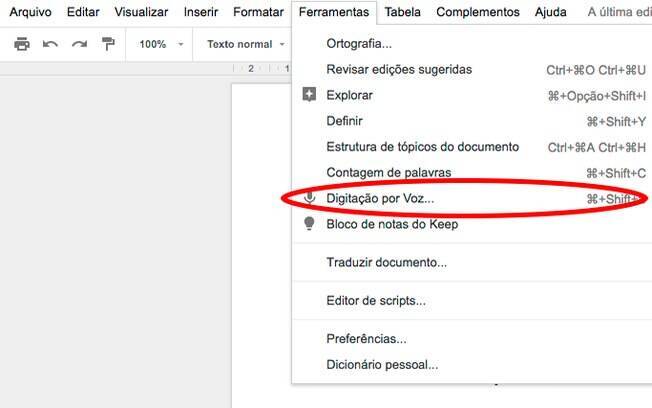Lançado em abril de 2012, o Google Drive atualmente é uma das maiores ferramentas de armazenamento e sincronização de arquivos na internet. Uma das suas funcionalidades mais atraentes é a capacidade de salvar um arquivo instantâneamente na nuvem, evitando perdas de dados.
Leia também: Confira 10 dicas para melhorar suas pesquisas no Google
Entretanto os usos da plataforma não se limitam a isso. Ela permite a criação e edição de planilhas, apresentações de slides e o armazenamento em massa de vídeos e fotos. Outras ferramentas mais desconhecidas do Google Drive permitem a tradução de textos e até a edição colaborativa de dados.
1. Arquivos colaborativos
Muito útil para trabalhos escolares ou projetos em grupo, a função de arquivos colaborativos do Google Drive permite que vários usuários editem ao mesmo tempo um único documento. Para ativar-la basta clicar na opção "Compartilhar", tachada em azul no canto superior direito da tela, e inserir os emails do outros colaboradores na janela que se abrir.
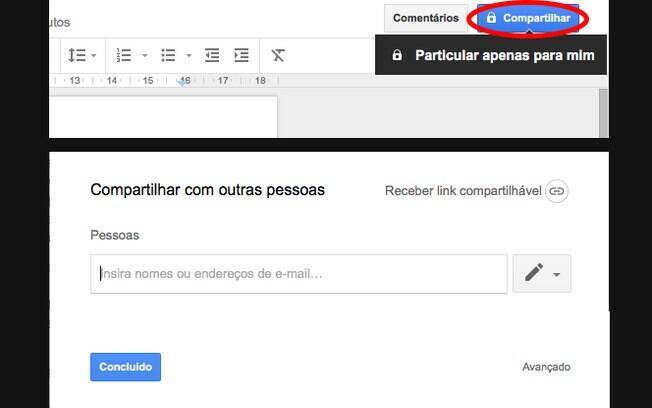
2. Chat
Arquivos compartilhados ganham a função de "Chat", onde dois ou mais usuários podem trocar mensagens instantâneas diretamente do Google Drive. Basta clicar no ícone de balão de fala, localizado no canto superior direito da tela (logo ao lado da opção "Comentários").
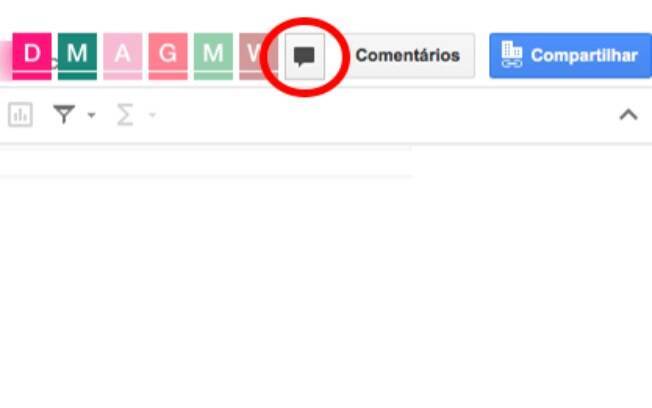
3. Digitalizar
Os usuários que estiverem usando o serviço por meio do aplicativo para smartphones ganham uma outra funcionalidade interessante: digitalizar documentos. Para isso, clique no símbolo de "+", tachado em azul no canto inferior direito da tela, e selecione "Digitalizar".
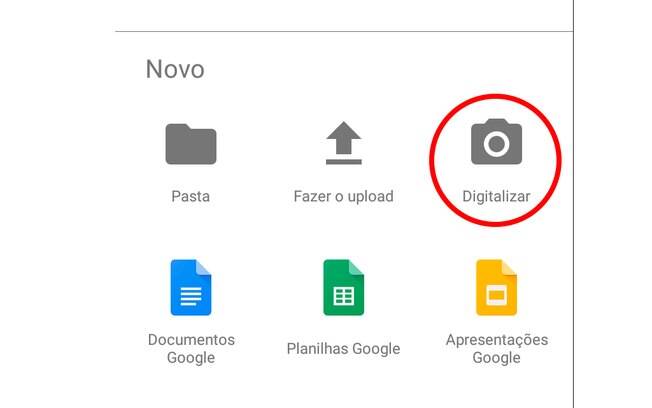
A câmera do seu dispositivo se abrirá. Basta tirar uma foto do documento que ele será digitalizado e convertido para PDF.
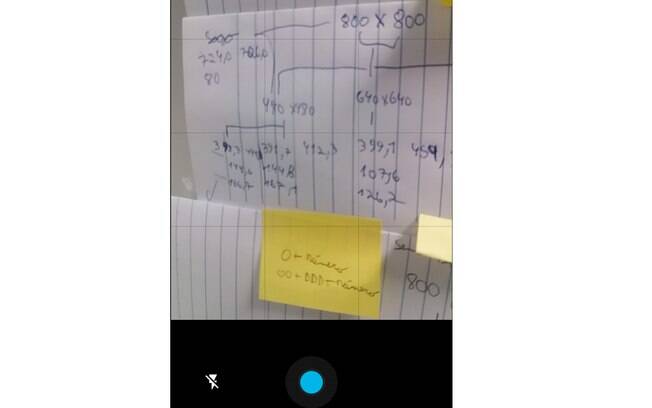
Caso você queira adicionar mais páginas no PDF basta clicar no símbolo de "+", localizado no canto inferior esquerdo da tela, e tirar mais fotos.
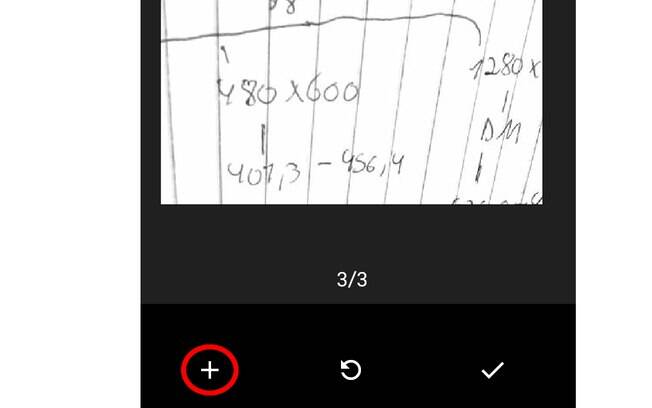
Veja também: Files Go é o novo aplicativo do Google para liberar memória no seu celular
4. Histórico de edições
Quando muitas pessoas podem editar o mesmo arquivo é comum se perguntar quem escreveu certo parágrafo. Por isso o Drive mantém um histórico de edições contendo essas informações. Para acessa-lo, digite alguma coisa no documento e depois clique em "Todas alterações foram salvas no Google Drive".
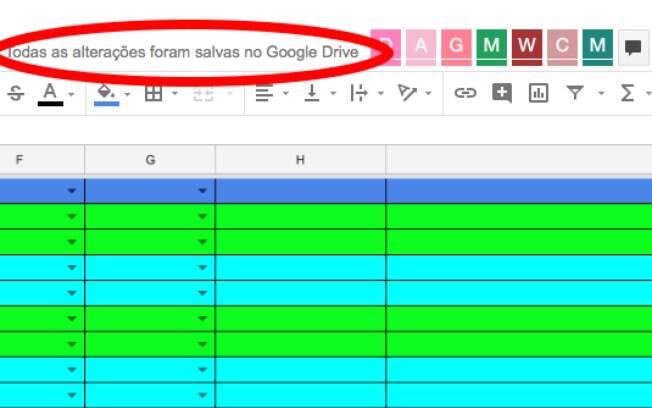
No canto direito da tela aparecerá um menu com o nome dos usuários que editaram o documento e uma cor ao seu lado. As edições feitas por eles serão representadas por suas respectivas cores.
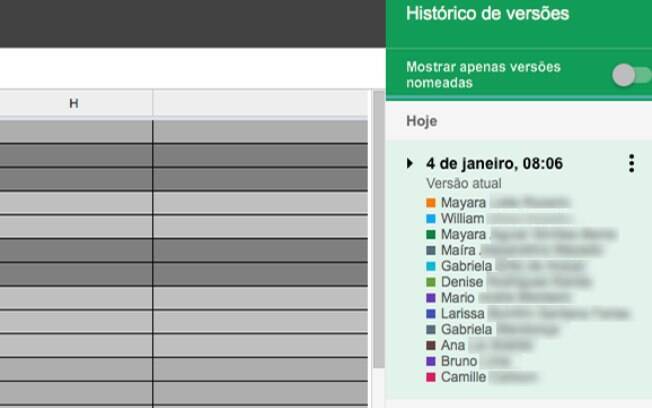
5. Traduzir documentos
A plataforma também possui um tradutor integrado, dispensando o uso de serviços externos. Para traduzir um documento em outro idioma, basta acessar o menu "Ferramentas" e clicar em "Traduzir documento".
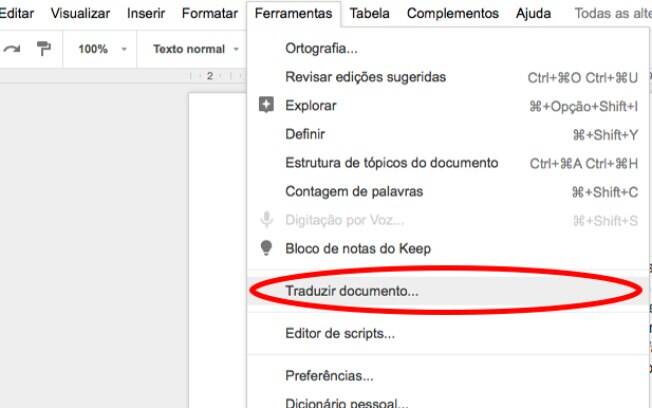 Traduzir documento... para realizar uma tradução instantânea. " title="Clique em Ferramentas Traduzir documento... para realizar uma tradução instantânea. " /
Traduzir documento... para realizar uma tradução instantânea. " title="Clique em Ferramentas Traduzir documento... para realizar uma tradução instantânea. " /
6. Digitação por voz
Leia também: CES 2018 contará com projeto de 'Google Maps' para deficientes visuais
Cansou de digitar? No Google Drive é possível editar um documento usando a voz. Para isso, volte no menu "Ferramentas" e clique em "Digitação por voz".