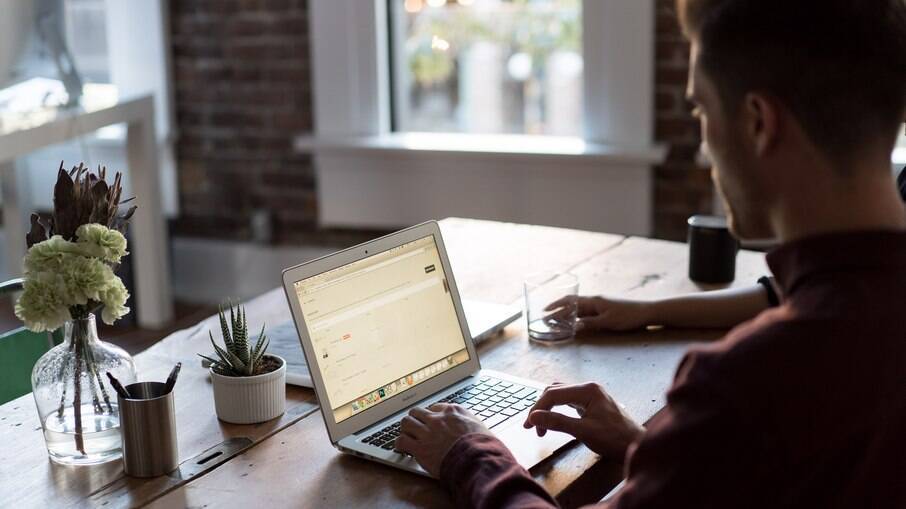
É possível sincronizar o Google Drive com as pastas do seu computador e mantê-las salvas na nuvem automaticamente. Para isso, é preciso instalar o programa de backup e sincronização, compatível com Windows e também com macOS, e fazer login na sua conta diretamente pelo aplicativo. Veja, a seguir, o passo a passo de como sincronizar o Google Drive com as pastas do seu PC.
Tempo necessário:
10 minutos.
Como sincronizar o Google Drive no PC
Para sincronizar as pastas do seu computador no Google Drive, é preciso instalar o cliente do serviço da Google em seu dispositivo, compatível com Windows e macOS. Antes de prosseguir, entretanto, verifique se você tem espaço suficiente de armazenamento no Google Drive para salvar suas pastas no Drive do Google.
- 1. Faça o download do aplicativo do Google Drive
O primeiro passo para sincronizar suas pastas com o Google Drive é fazendo o download do aplicativo dedicado a isso. Acesse o site e clique em "Fazer o download do Drive para Computador";
-
2. Instale o app
Assim que baixado, execute o instalador e faça a instalação do app no seu sistema operacional. O processo pode levar alguns minutos para ser finalizado;
-
3. Faça login
Na sequência, abra o aplicativo do Google Drive. Será preciso que você faça login com sua conta Google;
-
4. Acesse o app
Leia Também
Leia Também
Assim que logado, o ícone do Google Drive estará na bandeja do seu computador. Clique no app, acesse o ícone de engrenagem e vá até "Preferencias" para configurar a sincronização.
-
5. Selecione as pastas
Selecione a guia "Meu laptop" e clique em "Adicionar pasta". Na sequência, escolha quais pastas serão enviadas para o Google Drive e confirme em "Selecionar pasta". O programa irá pedir uma nova confirmação. Clique em "Salvar";
-
6. Confirme a sincronização
Para confirmar se a sincronização foi finalizada, acesse a bandeja do seu computador e abra o aplicativo do Google Drive. Caso a sincronização esteja pausada, vá até o ícone de engrenagem e selecione "Retomar sincronização".
E pronto, agora você já sabe como sincronizar o Google Drive com seu PC. Esse processo também é válido para quem já possui o Google Drive instalado no computador. Para isso, basta seguir o tutorial a partir do passo 4.
A ferramenta de sincronização do Google permite que você sincronize apenas algumas pastas de seu computador com a nuvem se quiser. Isso evita ter que baixar todos os arquivos que você já tem na nuvem para o seu computador, se a máquina não tiver espaço suficiente no disco rígido (HD) físico. Se você possui um Mac, veja, a seguir, como sincronizar no seu dispositivo.
Como sincronizar o Google Drive no Mac
O processo é bastante semelhante ao ensinado no passo a passo acima. Porém, pode ser que encontre algumas diferenças de nomenclaturas e de processos, já que se trata de outro sistema operacional.
-
1. Abra o aplicativo
Assim como no Windows, abra o aplicativo do Google Drive, faça login com sua conta e na aba "Meu MacBook" clique em "Adicionar pasta";
-
2. Selecione as pastas
Na sequência, selecione a pasta no qual deseja enviar para a nuvem;
-
3. Confirme a sincronização
Por fim, deixe a opção "Sincronizar com o Google Drive" ativada e clique em "Concluído".