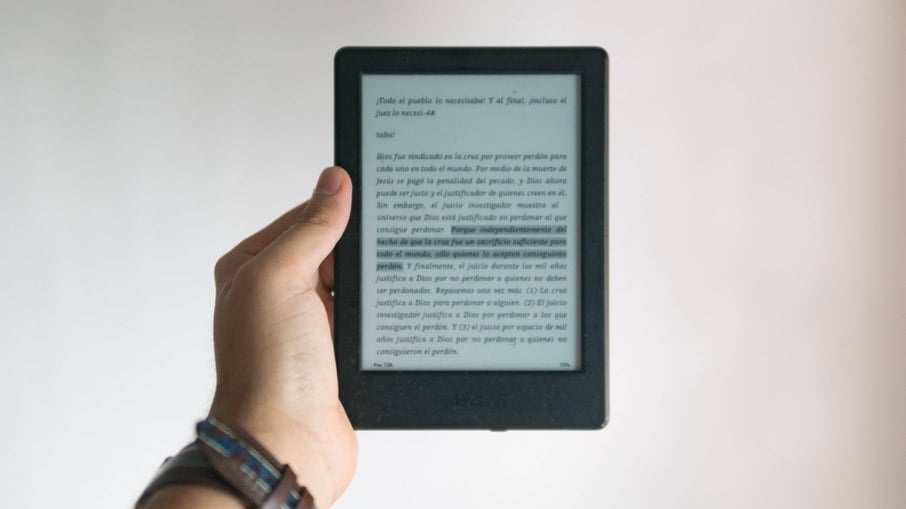
Popular no Brasil desde seu lançamento, o Kindle é um dispositivo que, além de e-books, permite ler diversos outros tipos de documentos, como PDFs e links da internet. Para quem ficou curioso sobre essas possibilidades, abaixo explicamos quais são as extensões compatíveis com o e-reader e como transferir arquivos para ele via e-mail, Google Chrome e a extensão Send to Kindle (Windows e Mac) da Amazon.
Uma das formas mais comuns de enviar um documento para o Kindle é via e-mail. Qualquer usuário dono de um e-reader da Amazon pode configurar um endereço eletrônico para o seu dispositivo, de maneira que ao enviar um arquivo para ele, o documento apareça automaticamente no aparelho.
Abaixo, explicamos como criar ou editar seu endereço eletrônico do Kindle e, posteriormente, enviar um documento para ele, usando um e-mail previamente autorizado.
Configure sua conta na Amazon
Para configurar o seu endereço eletrônico do Kindle e autorizar os e-mails desejados, siga os passos abaixo:
- Acesse o "Gerenciamento de conteúdos e dispositivos da Amazon" e faça login (ou certifique-se de estar logado) na conta da Amazon em que o seu Kindle está vinculado;
- Clique na aba "Dispositivos", encontre e acesse o seu Kindle;
- Na tela seguinte, nas informações do aparelho, você descobrirá qual é o seu endereço de e-mail do Kindle. Se quiser, você pode clicar em "Editar" e trocá-lo por um nome mais fácil de ser lembrado. Para sua segurança, no entanto, é importante que ele seja diferente de outros endereços de e-mail que você já usa. Feito isso, clique em "Salvar";
- Agora que você já tem o seu e-mail Kindle configurado, é importante montar uma lista com os endereços de e-mail que você autoriza mandarem correspondências para ele. Para isso, ainda em "Gerenciamento de conteúdos e dispositivos da Amazon", clique na aba "Preferências";
- Desça a barra de rolagem até o final da tela e clique na opção "Configuração de documentos pessoais";
- No final dela, você encontrará a seção "Lista de e-mails aprovados para o envio de documentos pessoais". Na lista de "Endereço de e-mail", clique na opção "Adicionar um novo endereço de e-mail aprovado";
- Digite o e-mail que você deseja autorizar. Feito isso, clique em "Adicionar endereço";
- Repita o procedimento quantas vezes forem necessárias para cadastrar todos os e-mails que deseja habilitar. Caso tenha adicionado um e-mail por engano, clique em "Excluir". Quando já tiver adicionado todos os e-mails desejados na lista, sua conta da Amazon estará totalmente configurada.
Como enviar documentos para o Kindle por e-mail
Para enviar um documento para o seu Kindle via e-mail (já previamente autorizado), siga os passos abaixo:
- Abra o e-mail pelo qual deseja enviar o documento. Certifique-se que esse e-mail está cadastrado na "Lista de e-mails aprovados para o envio de documentos pessoais", como ensinamos no tutorial acima;
- Crie uma nova mensagem. Nesta mensagem, anexe o(s) documento(s) que deseja enviar e, em "Destinatário", coloque o endereço de e-mail do seu Kindle, que ensinamos a descobrir no tutorial acima. Perceba que não é necessário adicionar um assunto ou escrever uma mensagem no e-mail;
- Anexado os documentos e preenchido o destinatário, clique em "Enviar";
- Abra o seu Kindle e aguarde. Em alguns segundos ou minutos, os arquivos anexados aparecerão automaticamente na biblioteca do Kindle.
Como colocar PDF e outros arquivos no Kindle pelo Google Chrome
Se o arquivo que você deseja enviar está, no entanto, em uma página da web, é possível utilizar a extensão Send to Kindle da Amazon feita para o Google Chrome. Por meio dela, você pode enviar diretamente o arquivo em questão para o seu Kindle ou, se desejar, até editá-lo previamente, fazendo alguns ajustes de cor e fonte antes do envio.
Dito isso, para baixar e utilizar a extensão "Send to Kindle for Google Chrome", siga os passos abaixo:
- Abra a página da extensão e clique na opção "Usar no Chrome";
- Na janela que irá se abrir, confirme a operação clicando em "Adicionar extensão";
- Você será informado das funcionalidades da extensão. Leia as informações e clique em "Start Now";
- Na tela seguinte, confirme que a opção "Deliver via" está marcada como "Wi-Fi (FREE)". Feito isso, escolha para quais dos dispositivos listados você deseja enviar os documentos. Selecione o seu Kindle (ou o aplicativo do Kindle no qual pretende fazer a leitura). Mantenha a opção "Archive in your Kindle Library" ativada, caso queira que o arquivo enviado seja arquivado em sua biblioteca do aparelho. Finalizados os ajustes, clique em "Save";
- Terminada a instalação, um símbolo de "K" aparecerá na barra de navegação do Chrome. Caso ele não apareça automaticamente, abra as extensões do computador e pine a extensão "Send to Kindle for Google Chrome" na barra;
- Na próxima vez que se deparar com um artigo que prefira ler no Kindle, com a tela do texto aberta, clique no "K";
- Clique na opção "Send to Kindle", caso queira enviá-lo diretamente para o seu e-reader;
- Caso queira editá-lo primeiro, clique em "Preview & Send". Espere a tela carregar para que o arquivo abra em formato de texto corrido. Use a barra de cima para mudar o título do texto ou use o botão "Aa" para editar sua cor ou fonte. Feito os ajustes para facilitar sua leitura, clique em "Send" para enviar o arquivo para o seu Kindle;
- Abra o seu Kindle e aguarde. Em alguns segundos ou minutos, o artigo aparecerá automaticamente na sua biblioteca.
Como enviar arquivos para o Kindle com o Send to Kindle no PC
Outra opção, especialmente interessante para quem tem muitos arquivos salvos no computador e precisa mandá-los para o Kindle, é usar a extensão da Amazon feita especialmente para o Windows. Chamada de "Send to Kindle for PC", ela torna muito mais rápido e prático o envio de documentos diretamente do desktop.
Para quem ficou curioso a respeito da possibilidade, é importante ressaltar, no entanto, que a extensão da Amazon é compatível apenas com o Windows 7, Windows 8 ou Windows 10. Em testes realizados com o Windows 11, ela não funcionou.
Dito isso, para enviar arquivos para o Kindle usando o "Send to Kindle for PC", siga os passos abaixo:
- Acesse a página da Amazon feita para a extensão "Send to Kindle for PC";
- Toque no botão "Download now for Windows", localizado no topo da página;
- Após o download, clique sobre a extensão e instale-a em seu computador;
- Terminada a instalação, uma janela irá se abrir para que você faça login. Preencha as informações de e-mail e senha da sua conta da Amazon vinculada ao Kindle;
- Registrada a sua conta, o "Send to Kindle for PC" já estará totalmente habilitado em seu computador;
- Para enviar qualquer arquivo do seu desktop, clique sobre ele com o botão direito do mouse e encontre a opção "Enviar para". Caso ela não esteja visível, toque em "Mostrar mais opções" para visualizá-la;
- Em "Enviar para", repare que agora aparece a opção "Kindle". Clique sobre ela para fazer o envio. Pronto, automaticamente o arquivo aparecerá em sua biblioteca do dispositivo.
Quais são os formatos compatíveis com o Kindle?
O Kindle é compatível e pode ler os seguintes formatos de arquivo: Microsoft Word (.DOC, .DOCX); HTML (.HTML, .HTM); RTF (.rtf); Text (.TXT); JPEG (.JPEG, .JPG); GIF (.GIF); PNG (.PNG); BMP (.BMP); PDF (.PDF) e EPUB (.EPUB).
Vale destacar que os formatos AZW e MOBI não são compatíveis com as funcionalidades mais recentes do Kindle.
Como converter arquivos ePub manualmente para o Kindle
Apesar de arquivos em EPUB poderem ser lidos no Kindle, o formato não é reconhecido nativamente pelo dispositivo da Amazon. Isso quer dizer que é necessário primeiro converter o documento em EPUB para outro formato compatível, o que pode ser feito pela extensão CloudConvert, em poucos passos.
Finalizada a conversão, basta então que o usuário encaminhe o documento ajustado para o Kindle, usando qualquer um dos métodos de envio ensinados neste artigo.
Como restaurar o Kindle para os padrões de fábrica
Se você vem enfrentando alguns problemas no seu Kindle, como, por exemplo, o Wi-Fi do aparelho que não funciona, talvez seja necessário restaurar o dispositivo para os padrões de fábrica.
Antes de fazer isso, no entanto, esteja ciente de que todo o conteúdo transferido ou baixado para o aparelho será apagado e todas as suas configurações serão resetadas. O que torna necessário que você faça um backup antes da operação (arquivos em nuvem estarão obviamente seguros, mas arquivos salvos apenas localmente irão sumir).
Feito isso, basta seguir alguns passos para você mesmo restaurar seu e-reader, redefinindo assim todas as suas configurações.