
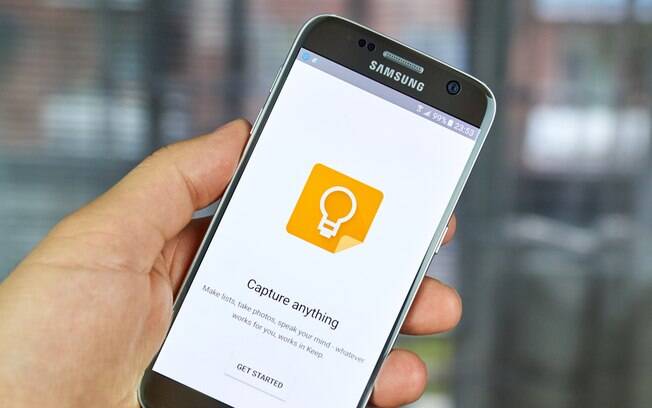
A produtividade é uma das preocupações de muitas pessoas. Com cada vez menos tempo, precisamos de planejamento para cumprir nossos objetivos. Pensando nisso, alguns aplicativos oferecem formas para te ajudar a salvar os compromissos, gerenciar o tempo ou criar metas para a semana. Um deles é o Google Keep, ferramenta que te ajuda a ter mais organização por meio de notas, listas, fotos e áudios que podem ser acessados rapidamente em dispositivos móveis ou na versão desktop.
Leia também: Cinco aplicativos que prometem aumentar sua produtividade
Por se tratar de uma ferramenta do G Suite , os usuários podem realizar trabalhos de maneira colaborativa, além de compartilhar as informações em novos documentos do Drive, serviço de armazenamento na nuvem do Google. Tentando mostrar alguns do benefícios do Google Keep , o gerente de produto do aplicativo, Mario Anima, foi convidado a compartilhar alguns de seus recursos favoritos presentes na plataforma. Confira:
1) Gravar lembretes em áudio
Uma das formas de aumentar a produtividade é gravar lembretes rápidos por meio da plataforma. Para isso, abra o aplicativo no Android ou no iOS , selecione o ícone do microfone na barra inferior e comece a gravação da sua mensagem. Quando você terminar o lembrete, o aplicativo criará uma nova nota com o texto da sua mensagem e um arquivo de áudio. Escolha um novo título para a nota e pronto: o conteúdo já estará sincronizado com o aplicativo para desktop.

2) Transcrever imagens em texto
Em algumas situações, tirar uma foto pode ser a melhor opção para salvar textos importantes. Com a ajuda de um reconhecimento ótico de caracteres , a ferramenta consegue transcrever os textos presentes em uma imagem. Assim, não é preciso copiar tudo o que está escrito em uma lousa ou nos slides de uma reunião. Selecione o ícone da câmera na barra inferior e tire a foto de algum texto. Em seguida, toque sobre a imagem final, abra o menu – o ícone com três pontos no canto superior direito – e escolha a opção "Capturar texto da imagem".
3) Criar desenhos rápidos
O Keep também pode ser usado para criar anotações à mão e desenhos simples. Basta selecionar o ícone da caneta para abrir uma série de opções de criação, como três tipos de caneta e um recurso para selecionar parte do conteúdo. Após finalizar a anotação ou o desenho, você pode compartilhar o resultado com outras pessoas. Além disso, é possível pesquisar pelo texto de suas anotações a qualquer momento.
Leia também: Como enviar uma mensagem em negrito ou itálico no WhatsApp
Além de textos e anotações à mão, as buscas na plataforma também funcionam com imagens que contenham algum tipo de texto. Assim, se você tirar a foto de uma apresentação que conte com a palavra "proposta", por exemplo, é possível pesquisar por este termo para encontrar o que você deseja.
4) Arrastar notas para o Google Docs
O aplicativo pode ser usado em conjunto com os documentos de texto do Google Drive. Quando estiver com um arquivo aberto no desktop, selecione a opção "Ferramentas" e escolha "Bloco de notas do Keep". A página exibirá uma barra lateral com todas as suas informações que estão armazenadas no Google Keep. É possível procurar um determinado item por meio da barra de rolagem ou do campo de busca.

Leia também: Como rastrear um celular perdido ou roubado
Ao encontrar o que você precisa, basta arrastar o conteúdo para o documento. Se você estiver usando o aplicativo para dispositivos móveis, selecione a nota que você precisa, toque sobre o ícone com três pontos na barra superior e escolha "Copiar p/ o Documentos Google".
5) Usar a extensão do Chrome
A plataforma também permite criar notas enquanto você navega por outros site. Para isso, basta baixar a extensão disponível na Chrome Web Store, loja de aplicativos do navegador do Google. Uma das vantagens da versão é o armazenamento da URL da página em questão com a sua anotação. Assim, se você faz alguma busca pelo link, consegue encontrar o conteúdo da nota rapidamente.
6) Enviar notas para outros aplicativos
Algumas pessoas usam o Keep como apenas uma das ferramentas do dia a dia. É possível usar o plataforma do Google para criar rascunhos de e-mail ou de posts para serem publicados nas redes sociais, por exemplo. Para enviar esas informações para outros locais, basta tocar sobre o menu – o ícone com os três pontos no canto superior direito –, escolher a opção "Enviar" e selecionar o aplicativo desejado.
7) Personalizar as notas
À medida em que você cria diversas notas, pode ter mais dificuldades para encontrar o que você deseja, indo na na direção contrária da intenção original. É possível organizá-las por meio de cores e etiquetas. Para definir a cora da nota, selecione o ícone de reticências no canto inferior direito em dispositivos móveis e escolha uma das sete cores disponíveis. O recurso permite separar as notas por urgência ou projeto, por exemplo.
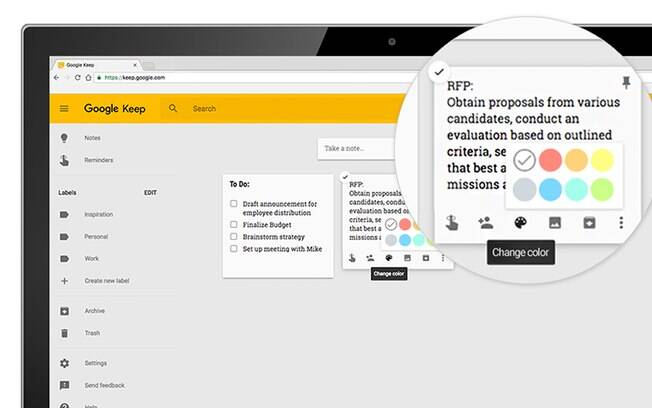
Leia também: Babá eletrônica Kuri é robô que grava os momentos marcantes em sua família
No caso das etiquetas, o processo é parecido. Após tocar sobre o ícone de reticências, basta escolher a opção "Marcadores" e selecionar uma das opções apresentadas. Se o marcador ainda não existir, basta escrever o nome dele na barra superior. Outra forma de adicionar uma etiqueta para a nota é usar hashtags no meio do texto. Para criar uma categoria para anotações relacionadas ao ambiente profissional, digite algo #trabalho. O aplicativo reconhece o comando e oferece a opção de escolher um marcador que já existe ou criar um novo.
8) Criar lembretes
Como lembra o responsável pelo Keep, as notas com tarefas só fazem sentido se você conseguir executá-las. Para isso, a ferramenta permite definir lembretes que podem contribuir para que algo seja realizado. Para criar um lembrete, toque sobre o ícone do dedo indicador com uma fita amarrada (tática que era tão efetiva para lembrar de seus afazeres quanto a ferramenta) na barra superior.
Leia também: Google Agenda: 5 dicas para aumentar a produtividade com o aplicativo
Em seguida, o Google Keep exibirá uma janela com algumas opções para o lembrete. É possível definir uma notificação para um determinado momento do dia (com data e horário e a possibilidade de repetição) ou quando você passar por um local específico (com a ajuda do endereço). A criação de um lembrete fará uma sincronização automática com serviços relacionados do Google, como Agenda, Chrome e até mesmo o Android.