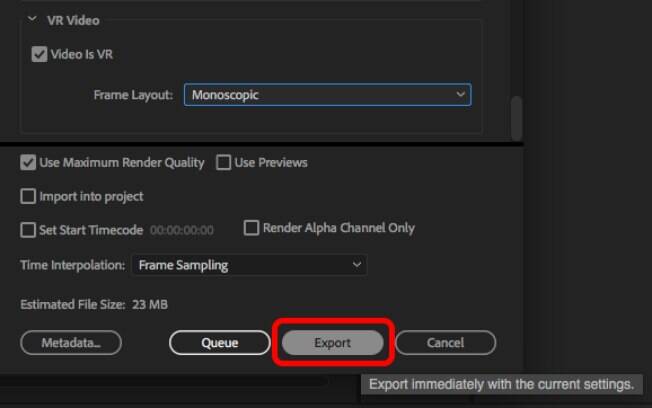Realidade virtual é a tecnologia que cria uma interface avançada, permitindo mais interação e imersão do usuário com um sistema operacional. A ideia existe desde a década de 50, nos Estados Unidos, mas sua popularidade se expandiu nos últimos anos com a venda em massa dos "Óculos VR".
Leia mais: Realidade virtual: veja os aplicativos gratuitos disponíveis no mercado
No mercado audiovisual, essa tecnologia permitiu que os produtores fizessem vídeo em realidade virtual que abragem 360 graus. O usuário, por sua vez, pode explorar todos os detalhes da cena com ou seu mouse ou movendo a cabeça - caso esteja usando um óculos especial.

Diante dessa gama de possibilidades é comum surgir a seguinte dúvida: como editar esse tipo de conteúdo? Felizmente, as grandes empresas de software se adaptaram rápido a essa novidade e programas como o Adobe Premiere já apresentam ferramentas específicas para vídeos VR.
Importando o vídeo para o Adobe Premiere
1)
Abra o programa e clique em "New Project";
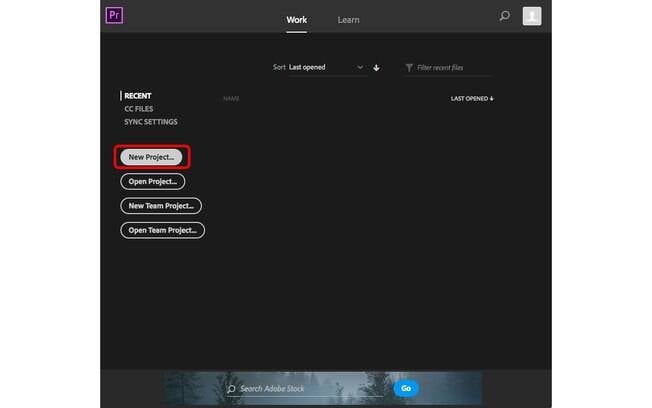
2) No campo "Name", selecione o nome do seu projeto;
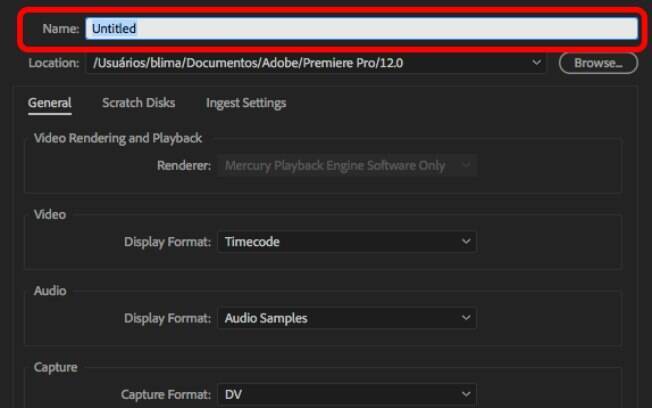
Clique em "Ok" para começar.
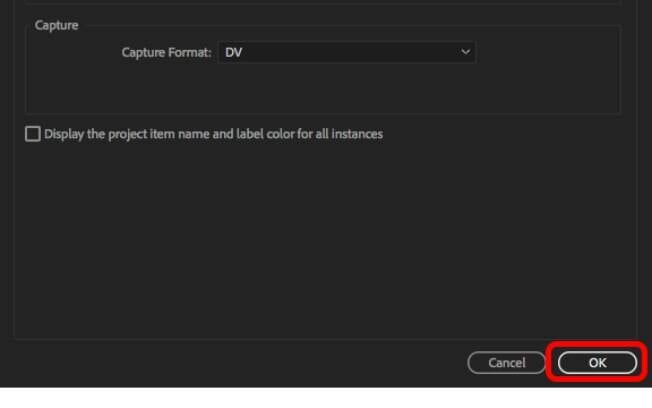
3)
Com o projeto aberto, clique em File > Import e selecione o arquivo do vídeo.
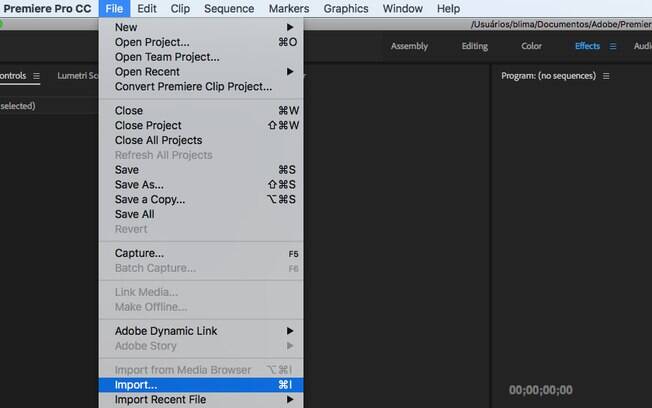
4)
O arquivo irá aparecer na biblioteca de mídias situada no canto inferior esquerdo do software. Clique e a arraste até a região em cinza, que representa a linha do tempo do aplicativo, logo a direita.
Veja também: Compra em realidade virtual já é aguardada por 73% dos brasileiros, diz pesquisa
Editando um vídeo em VR
É importante que o seu vídeo já tenha sido gravado com uma câmera especial antes de editá-lo no Premiere.
1)
Para ativar a visualização em VR no Adobe Premiere clique na opção "Button Editor", representada por um ícone de soma logo abaixo do preview do seu vídeo.
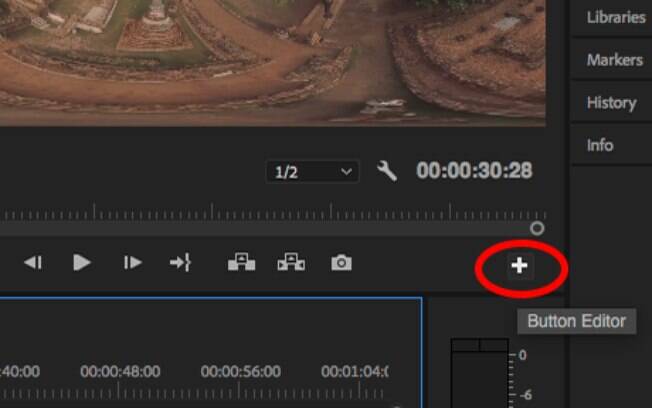
2)
Um painel com diversos ícones irá se abrir. Selecione o "Toggle VR Video Display";
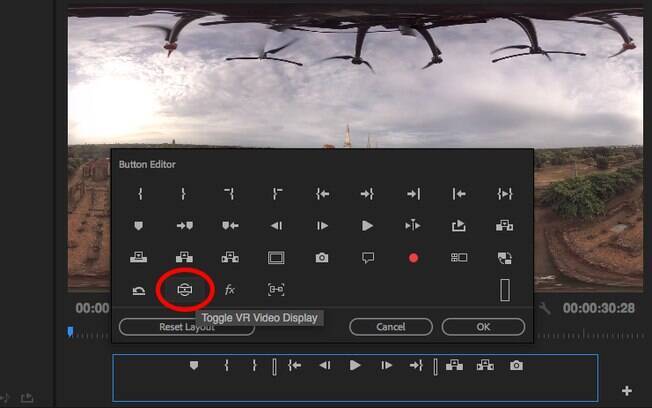
Arraste o ícone até a barra de ferramentas situada abaixo do preview do vídeo. Quando terminar, clique em "Ok" e clique no ícone;
3)
Em alguns casos, o seu vídeo pode ficar em um tamanho de exibição indesejado. Caso deseje alterar isso, clique no ícone de uma chave inglesa, localizado logo abaixo do preview;
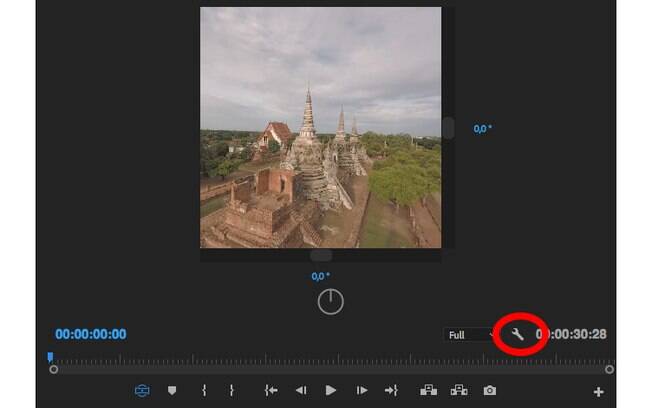
No menu que irá se abrir, clique vá em VR Video > Settings;
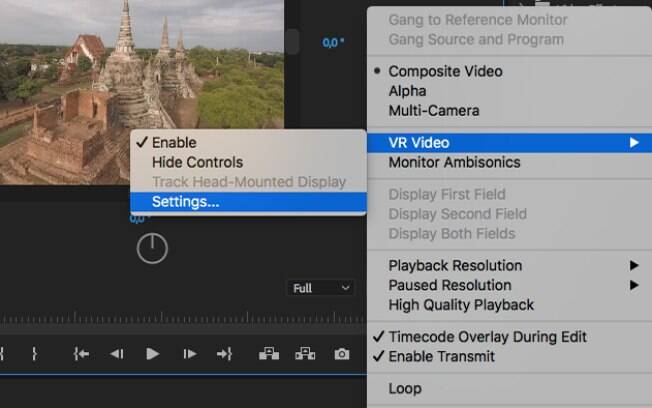
Na janela que irá se abrir te serão apresentados dois valores: "Monitor View Horizontal" e "Vertical". Eles representam a quantidade de graus que você conseguirá visualizar na horizontal e vertical de cada vez. Altere os valores conforme desejar e finalize clicando em "Ok".
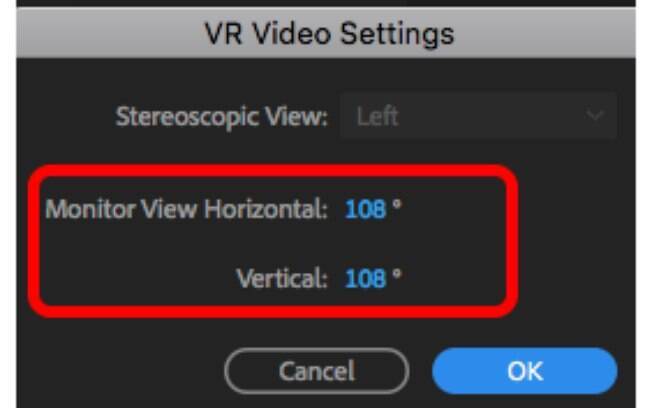
4) O processo de cortes, aplicação efeitos e transições é igual a o de um vídeo comum. Entretanto, alguns efeitos - especialmente aqueles que puxam/empurram os pixels da imagem - podem não funcionar. Caso você queira adicionar alguma legenda, motion ou imagem no vídeo será necessário sair do modo de exibição em VR. Para isso, basta clicar novamente no ícone "Toggle VR Video Display";
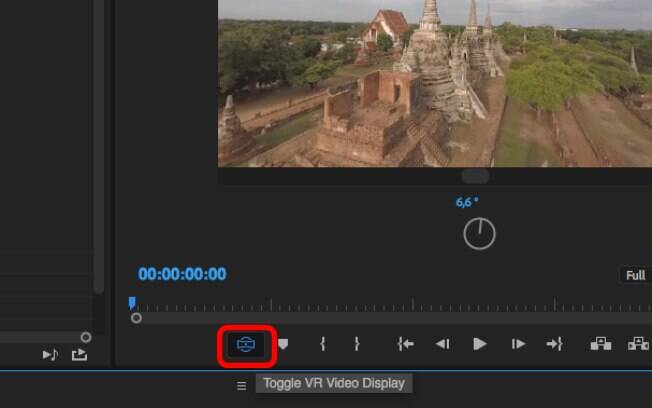
Insira o conteúdo normalmente no ponto da imagem que você deseja, conforme mostra o exemplo abaixo:
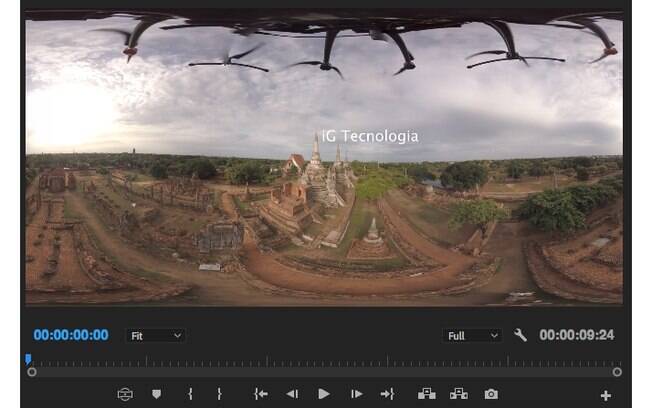
Quando você ativar de novo o modo VR ele se irá se adaptar para o modelo de exibição.
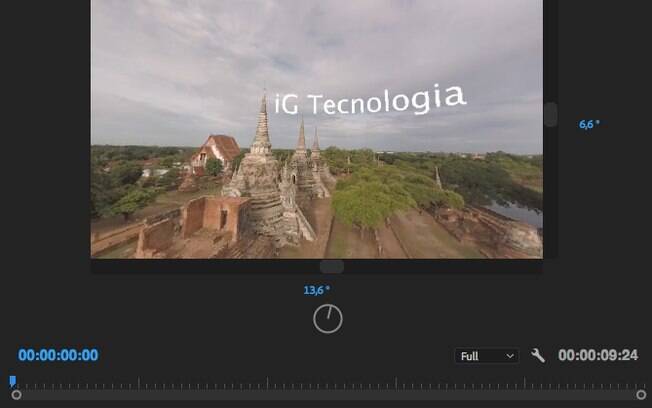
Exportando vídeos em realidade virtual
1) Para exportar, clique em File > Export > Media;
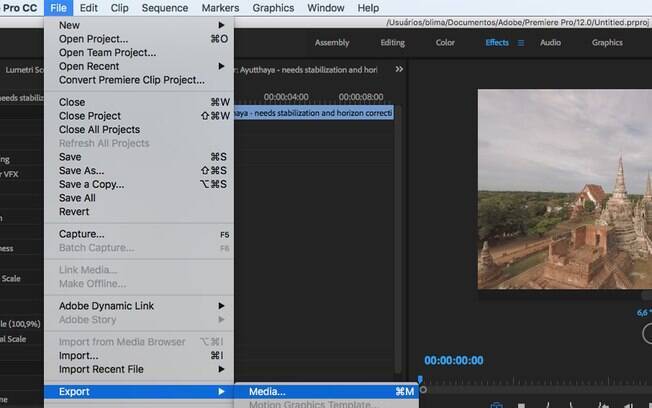 Export Media." title="Clique em File Export Media." /
Export Media." title="Clique em File Export Media." /
2)
Na janela que se abrirá você encontrará o menu suspenso "Format". Lá será possível escolher o formato do material. Caso você deseje exportar em MP4 (o formato mais comum), clique em "H.264".
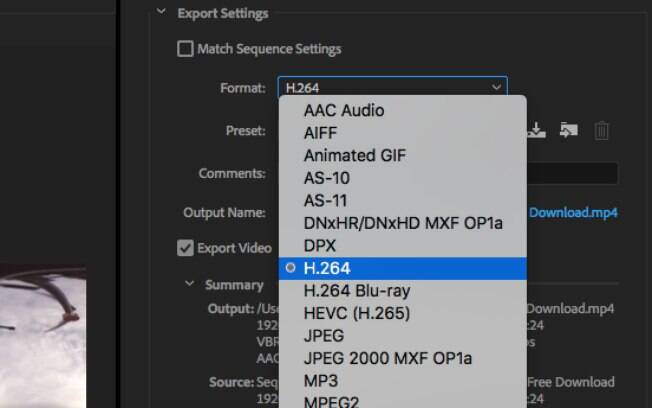
3) Caso você deseje usar configurações já prontas, o menu abaixo, chamado de "Preset", tem uma série de opções de acordo com a finalidade do material. Dentre elas é possível encontrar configurações próprias para YouTube e Facebook.
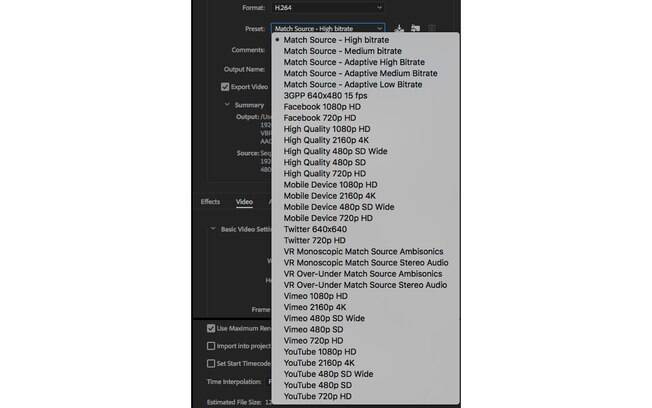
4)
Um pouco abaixo, na aba "Video", será possível achar a opção "Render at Maximum Depth" e "Use Maximum Render Quality". Ambas opções melhoram a qualidade final do vídeo, entretanto podem aumentar o tamanho do arquivo e o tempo da renderização.
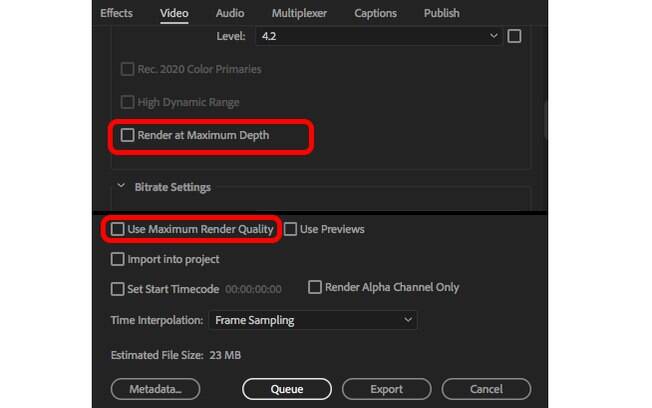
5)
Abaixe a aba vídeo até o final e marque a caixa "Video is VR";
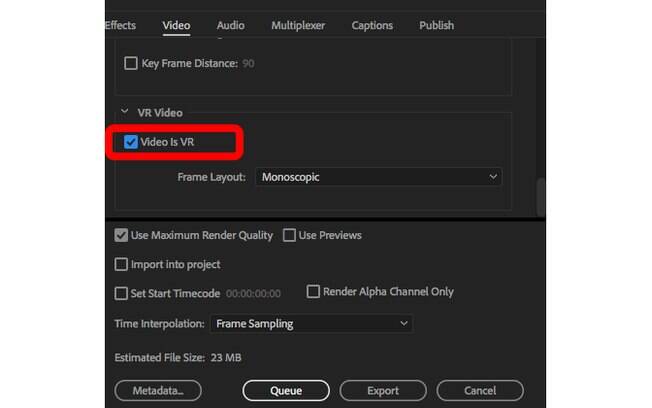
Leia mais: Aplicativo de realidade virtual de Stan Lee faz criança brincar com super-heróis
6)
Quando terminar de configurar o seu vídeo em realidade virtual
, basta clique em "Export", situado logo no final da janela.