
Recortar fotos é uma habilidade fundamental para quem quer editar uma imagem. Além de corrigir imperfeições, o recorte permite remover elementos das fotos e até mesmo mudar o contexto delas. O melhor programa para realizar essas edições é o Photoshop.
Leia também: Como criar efeitos 3D no Photoshop
Entretanto, devido á falta de familiaridade com o software, muitos acabam desistindo de recortar fotos . Felizmente, o Photoshop disponibiliza ferramentas intuitivas e fáceis de usar que auxiliam esse processo. Confira os passos.
Como recortar fotos
1. Abra as fotos no Photoshop indo na barra de ferramentas, que se encontra no topo da tela, selecionando a opção "File" e "Open".
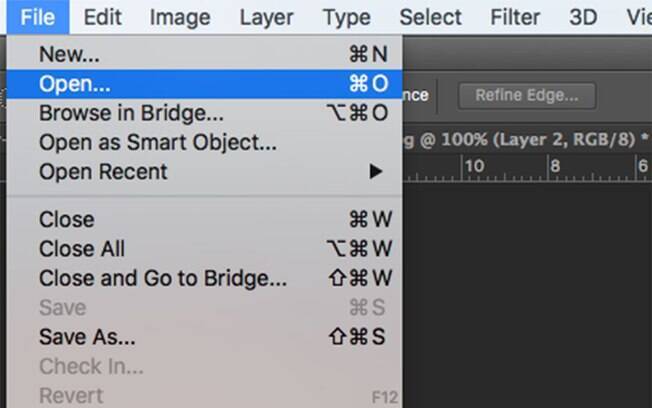
2. Na barra de lateral, clique no quarto ícone de cima para baixo, chamado "Quick Selection Tool". A tecla "W" pode ser usada como atalho;
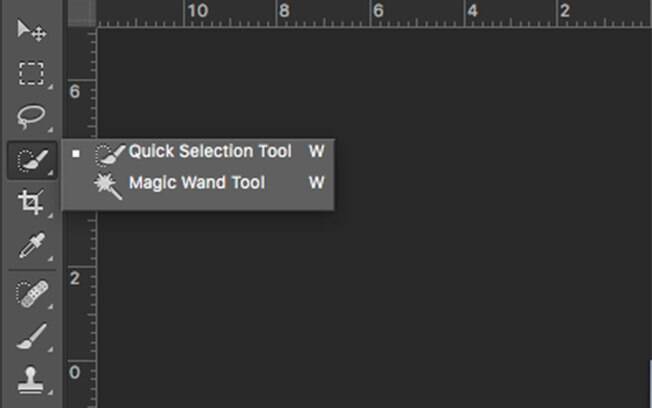
3. Clique no ponto da imagem que você deseja recortar, ele será contornado com uma linha pontilhada.

3.1 Se você precisar diminuir o tamanho do cursor para capturar um ponto mais específico da imagem, vá no menu de configurações da ferramenta - representado por um círculo branco com o número "30" embaixo -, e configure a barra "Size" para ter um tamanho mais conveniente.
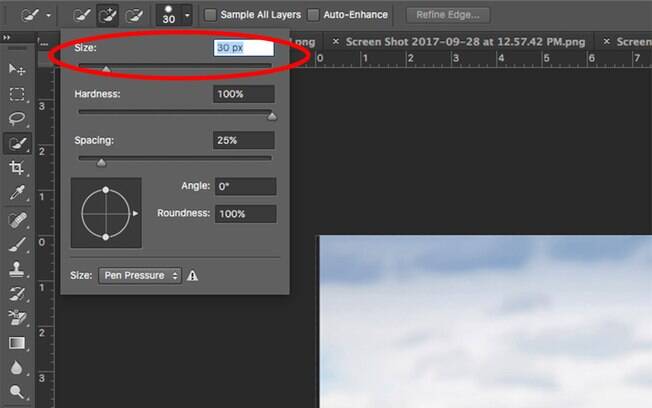
4. Arraste o cursor pela imagem caso queira aumentar a zona de corte;

Leia também: Como criar efeitos de luz
5. Clique com o botão direito do mouse na seleção e escolha a opção "Layer Via Cut".
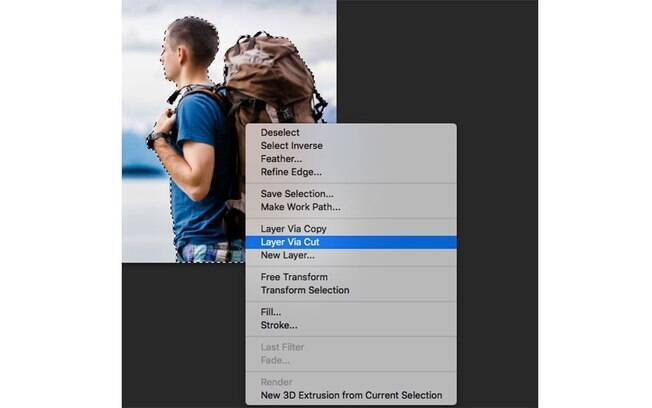
6.
No canto inferior direito da tela você vai encontrar um painel chamado "Layer".
As layers (ou camadas) servem para organizar a posição das suas fotos. O elemento que estiver em destaque no painel (no exemplo da imagem, a "Layer 1"), também vai aparecer em destaque na sua imagem.
Sempre que você for recortar fotos
confira se, após clicar em "Cut Via Layer", uma nova layer entitulada "Layer 1" apareceu no painel - é nela que vai estar a imagem.
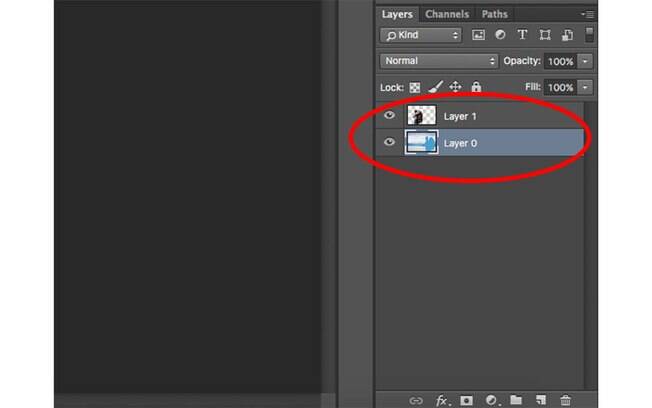
7. Se você deseja apenas mover o recorte para outro ponto, clique em "Move Tool" - a primeira opção da barra de ferramentas;
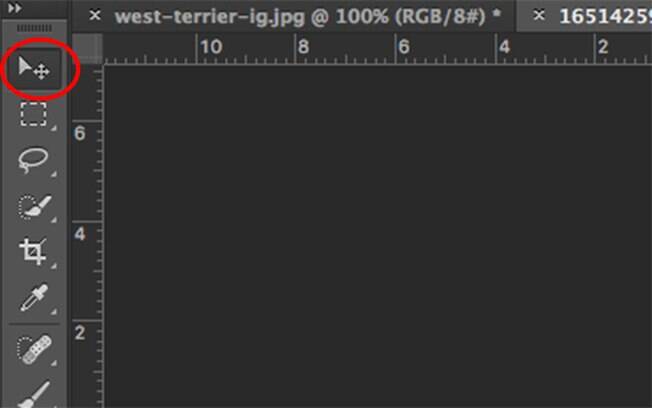
8.
Agora arraste a imagem que você recortou para o lugar desejado.

Como trocar o fundo da imagem
1.
Exclua o fundo anterior selecionando no painel a "Layer 0" e clicando no ícone da lixeira, localizado no canto inferior direito do painel.
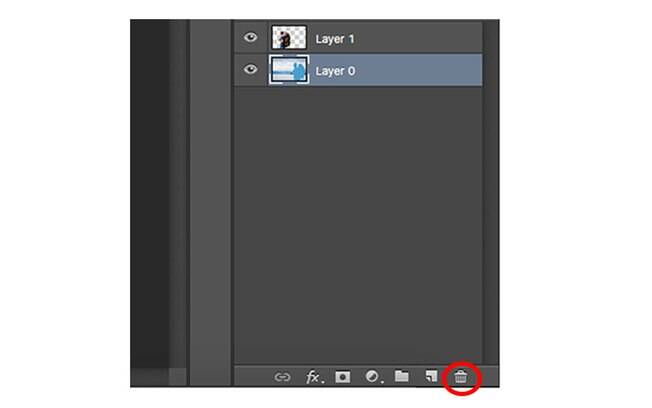
2.
O fundo da imagem ficará quadriculado. Isso significa que aquele local está vazio.

3.
Cole a imagem que você deseja usar de fundo no Photoshop. O seu recorte irá desaparecer momentaneamente;
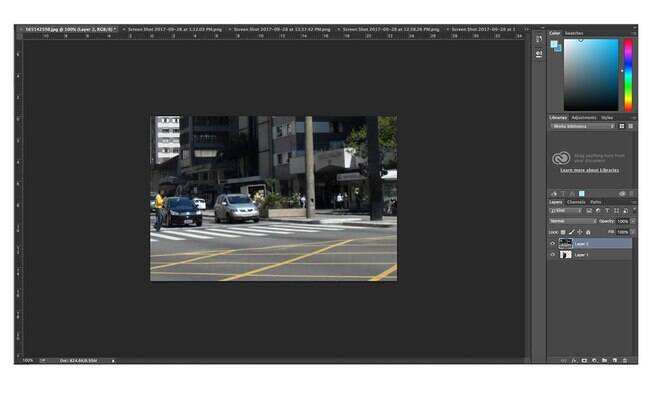
4. Arraste o recém-formado "Layer 2" para baixo do "Layer 1", como a imagem abaixo mostra.
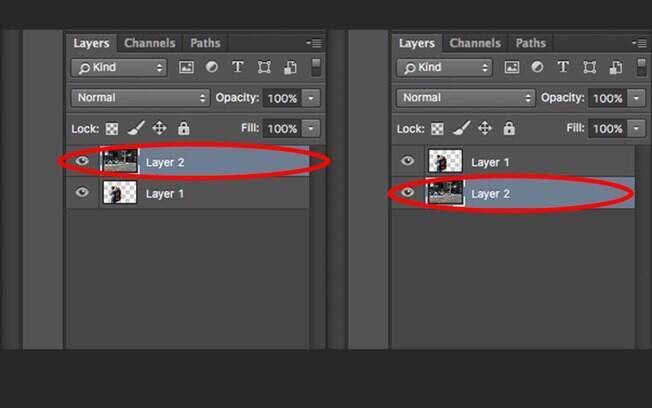
5.
A sua imagem está pronta!

Leia também: Empresa alemã dá primeiro passo rumo ao "carro voador"
Agora que você já sabe como recortar fotos, seja criativo combinando fundos diferentes nas suas imagens e boa diversão!