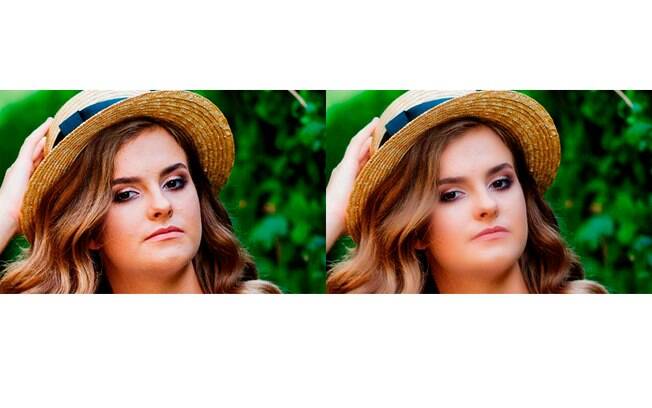Muitos profissionais usam o Adobe Photoshop para aplicar melhorias em imagens. O programa contém uma série de funções que, quando combinadas, permitem que os usuários removam imperfeições, ajustem as cores ou insiram elementos em suas fotos. Por conta disso, a habilidade de manusear o aplicativo e realizar procedimentos como o tratamento de pele se tornou muito valorizada no mercado.
Leia mais: Tratamento de imagens: Aprenda a corrigir as cores de uma foto pelo Photoshop
Entretanto a quantidade de ferramentas e a dificuldade em dominá-las acaba desencorajando grande parte das pessoas a tentar manipular imagens no programa. Mas alguns procedimentos possuem versões mais simples, que obtém resultados satisfatórios e não exigem muito do usuário. Como é o caso do tratamento de pele .
Como fazer um tratamento de pele no Photoshop:
1)
Importe a imagem para o Photoshop.
2) Na parte superior da tela, clique em Windows > Layers;
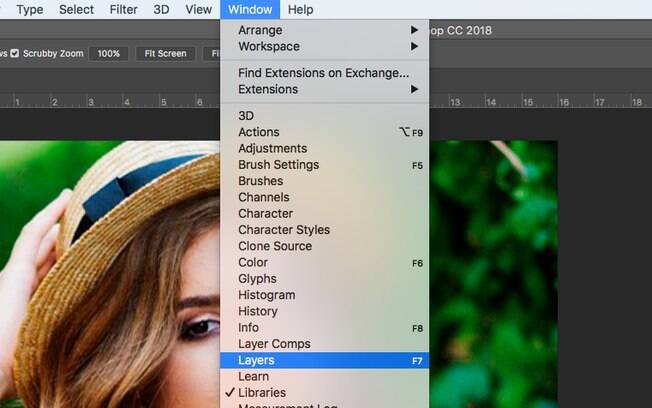 Layers." title="Clique em Window Layers." /
Layers." title="Clique em Window Layers." /
3)
Clique com o botão direito em cima de "Layer 0" e selecione "Duplicate Layer".
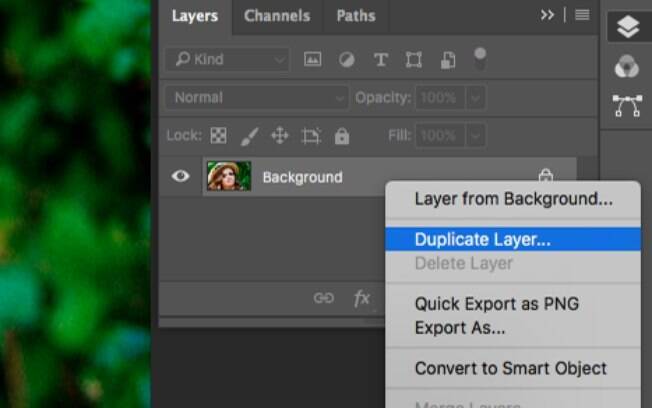
4)
Agora vá em "Select" e selecione a opção "Color Range";
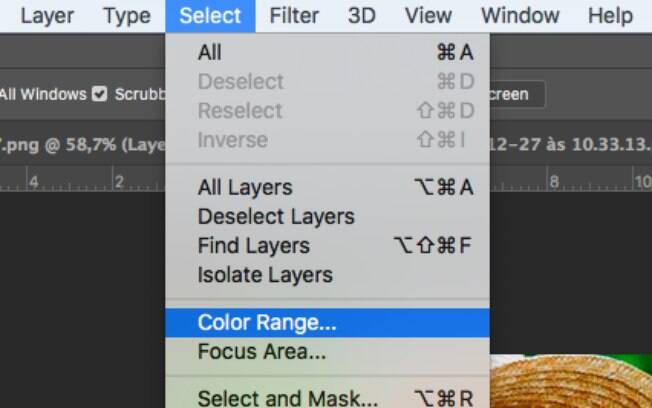
5)
Em "Select", escolha a opção "Skin Tones";
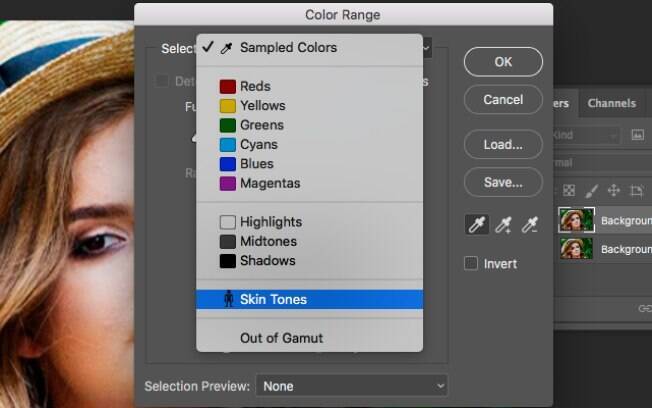
Veja também: Como recortar fotos no Photoshop
6)
Mude o valor de "Fuzziness" para "3". Quando terminar, clique em "Ok".
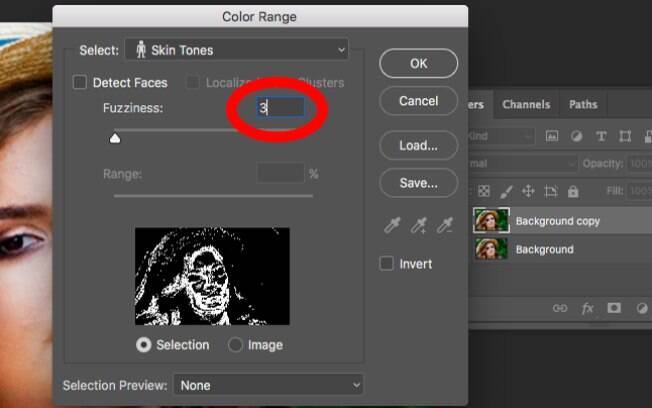
7)
De volta no menu Layers, selecione a opção "Add Layer Mask", localizada na parte inferior da janela e representada pela imagem de um quadrado branco com um círculo cinza no meio;
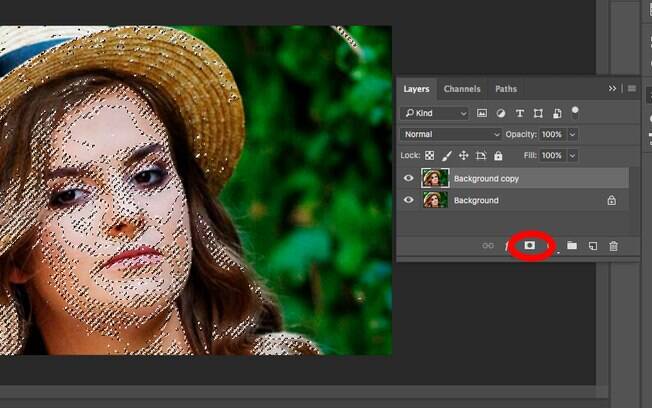
8)
Uma réplica da sua imagem em preto e branco aparecerá selecionada no menu layers, selecione novamente a réplica colorida.
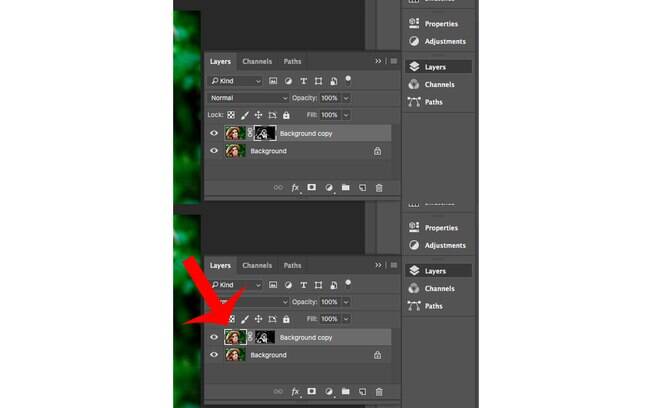
9)
Agora vá em Filters > Blur... > Gaussian Blur;
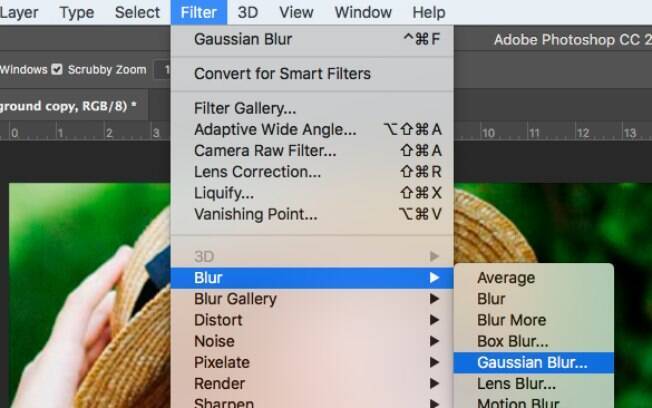 Gaussian Blur. " title="No menu Filter, clique em Blur Gaussian Blur. " /
Gaussian Blur. " title="No menu Filter, clique em Blur Gaussian Blur. " /
10)
Em "Radius", altere o valor até que a imagem fique bem borrada;
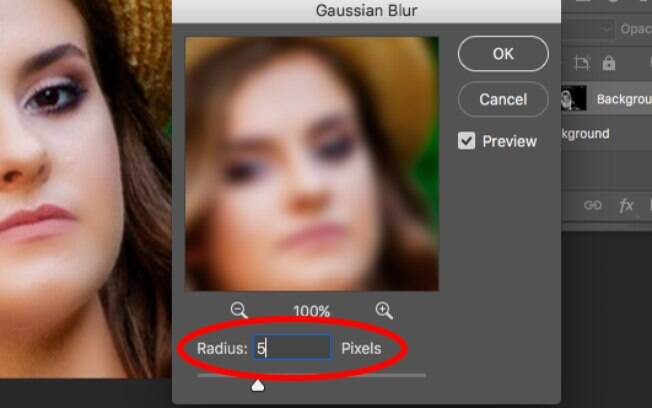
11)
Em Layers, altere o valor de "Opacity" até que a pele não pareça tão artificial.
Leia também: Aplicando efeito HDR em fotos
Com o tratamento de pele básico completo, a imagem terá uma aparência muito mais suavizada.