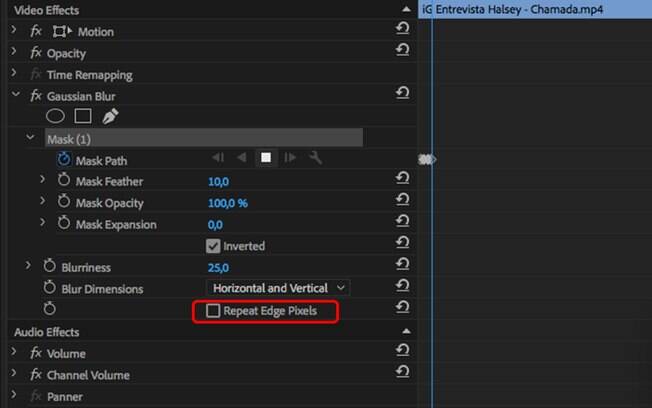Muitos editores tem o costume de desfocar o fundo dos vídeos. Isso acontece tanto por uma questão de estética, quanto técnica (com o fundo desfocado o telespectador presta mais atenção no objeto em segundo plano). Mas como aplicar esse efeito sem ter um conhecimento profundo em edição?
Leia mais: Fotografia profissional tenta ganhar espaço entre amadores
As ferramentas de criação de máscaras e o efeito "Gaussian Blur", disponíveis no Adobe Premiere, permitem que um usuário consiga desfocar o fundo de um vídeo sem muitas dificuldades. Confira o tutorial!
Como desfocar o fundo de um vídeo no Adobe Premiere
1)
Importe o vídeo para o Premiere e o coloque na linha do tempo;
2)
Abra o menu "Window", situado na parte superior da tela, e certifique que as opções "Effects Controls" e "Effects" estão marcadas;
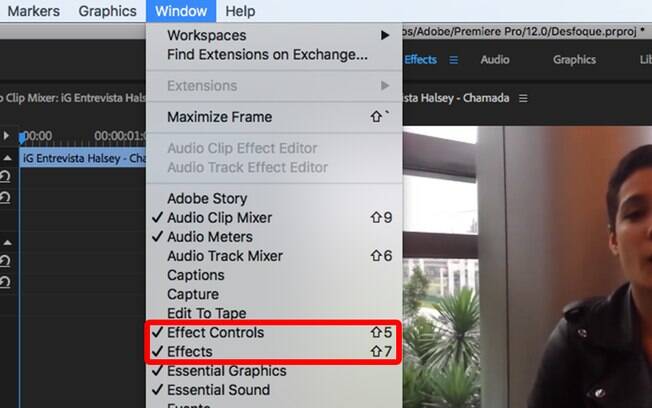
3)
No canto superior da tela, clique em "Effects";
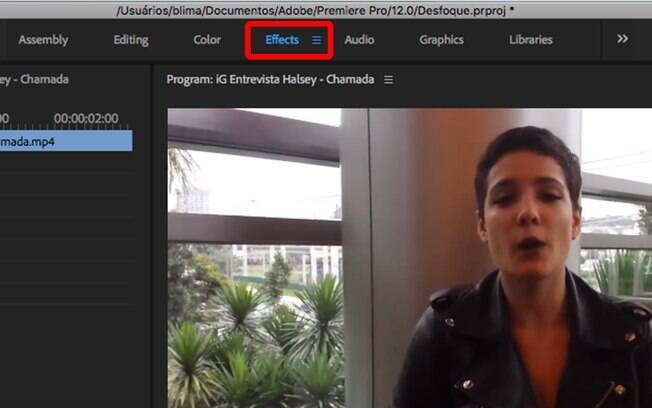
4)
No menu Effects, situado no canto direito da tela, clique em Video Effects > Blur & Sharpen e selecione a opção "Gaussian Blur";
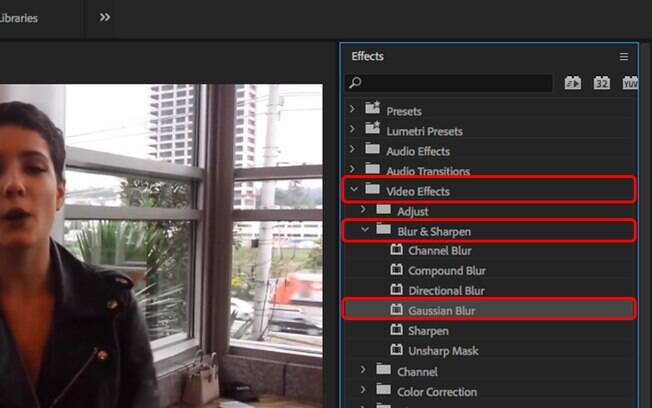 Blur & Sharpen Gaussian Blur." title="Clique em Video Effects Blur & Sharpen Gaussian Blur." /
Blur & Sharpen Gaussian Blur." title="Clique em Video Effects Blur & Sharpen Gaussian Blur." /
5)
Clique e arraste o efeito para o seu vídeo, na linha do tempo;
6)
No menu "Effects", situado no canto esquerdo da tela, vá até a aba "Gaussian Blur" e selecione a opção "Free draw bezier", representada pelo ícone de uma caneta;
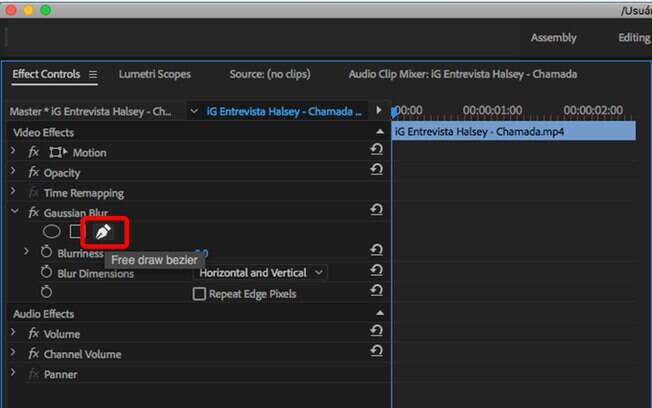
7)
Com a ferramenta, contorne toda a superfície que você não deseja que fique borrado. No exemplo, contornamos uma pessoa.
Veja mais: Como remover pessoas e objetos de uma imagem no Photoshop
O aspecto final do contorno deve ficar assim:

8)
Marque a caixa "Inverted";
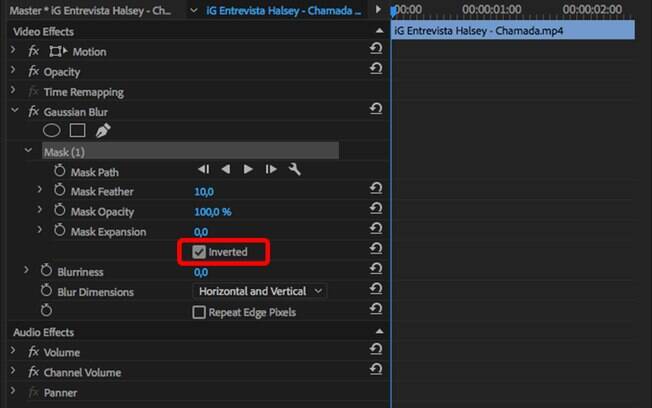
9)
Mude o valor na opção "Blurriness" (sempre acompanhando as mudanças no preview do vídeo) até que a quantidade de desfoque fique como você deseja;
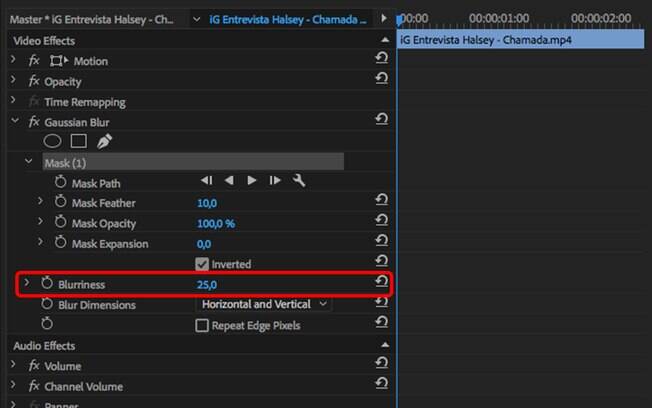
10)
Somente a sua seleção ficará sem borrões. Entretanto, conforme o vídeo roda a pessoa ou objeto em que você desenhou o contorno pode acabar saindo da área demarcada. Para evitar isso, é preciso fazer com que a seleção acompanhe os movimentos da pessoa.
O software consegue fazer esses ajustes automaticamente. Para isso, clique em "Tracking method", representado pelo ícone de uma chave inglesa;
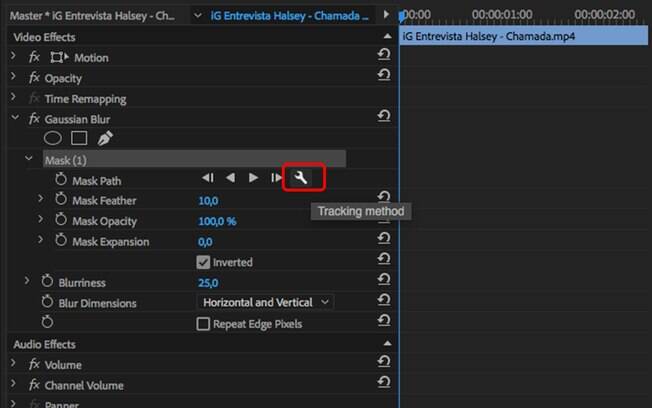
Três opções irão aparecer. Use apenas a "Position & Rotate" (caso a sua captão não tenha remidos) ou "Position, Scale & Rotate" (caso existam tremidos no vídeo).
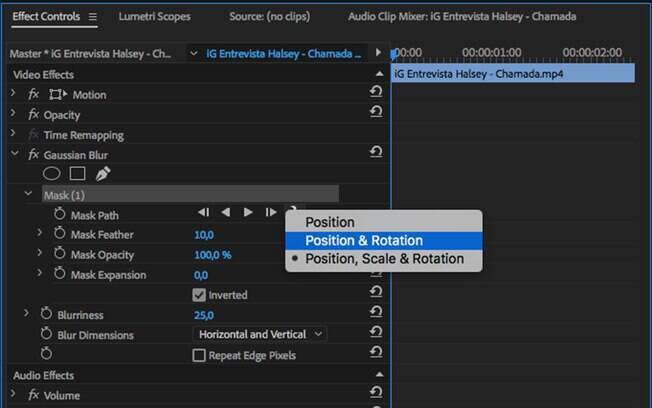
11) Clique em "Track selected mask forward" e espere o processamento acabar;
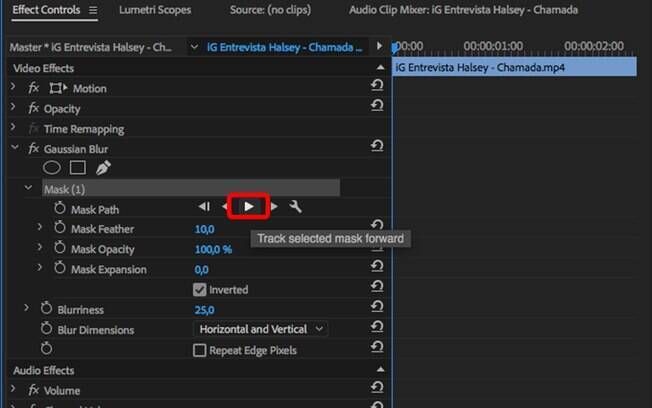
Leia mais: YouTube anuncia ferramenta para identificar e desfocar rostos dos vídeos
12) Por fim, marque a opção "Repeat Edge Pixels" para evitar que, ao desfocar, as extremidades do seu vídeo fiquem esmaecidas.