
O tratamento de imagens consiste em remover imperfeições, alterar elementos e corrigir as cores de uma foto. Antigamente, esse processo costumava ser feito por meio de soluções químicas aplicadas nas imagens diretamente, melhorando seu aspecto. Com a digitalização e a popularização de programas especializados, como o Photoshop, a liberdade do usuário em aprimorar o seu conteúdo foi expandida.
Leia mais: Como recortar fotos no Photoshop
Uma das principais atividades no tratamento de imagens é corrigir as cores de uma foto, que podem ter sido comprometidas durante o processo de captura. O Photoshop oferece duas ferramentas com esse intuito, são os menus "Levels" e "Hue/Saturation". Confira no tutorial como usá-las.
Como corrigir as cores de uma imagem usando o Photoshop
Ferramenta "Levels"
A ferramenta "Levels" serve para ajustar os níveis de intensidade das sombras, de tons médios e realçar a imagem.
1) Com a foto aberta no photoshop, clique em Image > Adjustments > Levels (atalho Cmmd + L no teclado do Mac ou Ctrl + L no do Windows).
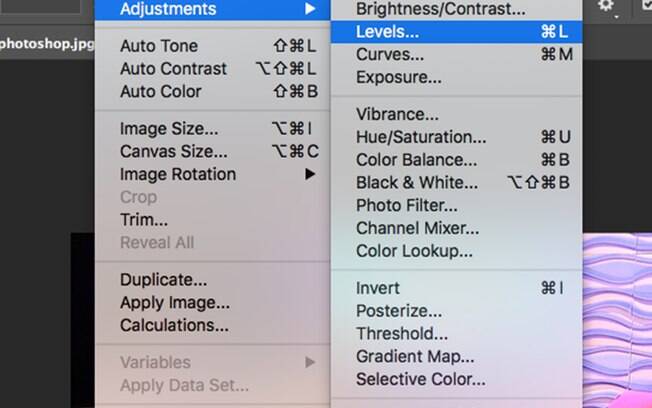 Adjustments Levels" title="Para abrir o menu, clique em Image Adjustments Levels" /
Adjustments Levels" title="Para abrir o menu, clique em Image Adjustments Levels" / 2) A janela "Levels" irá se abrir e, em seu centro, será apresentado um "Histograma de Níveis".
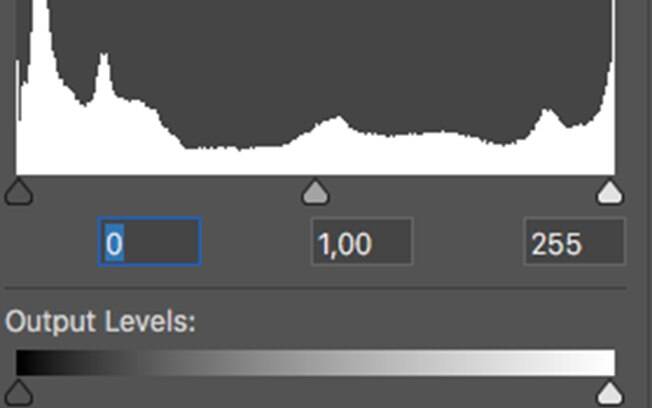
Um Histograma de Níveis mostra a quantidade de pixels (pequenos quadradinhos que formam uma imagem) de cada cor distribuídos pela foto. Na esquerda são apresentados os pixels mais escuros. No centro estão os tons médios e, na direita os realces.
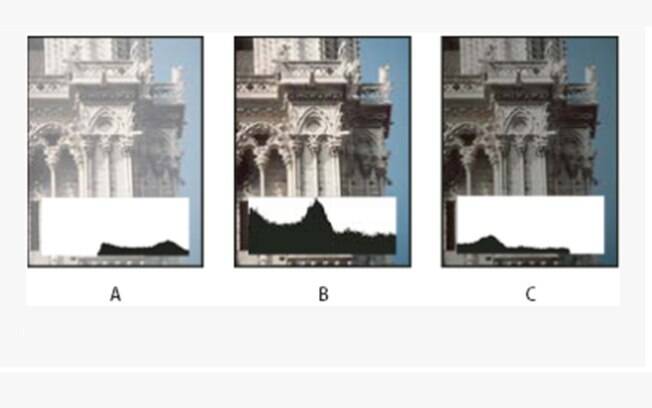
3)
Antes de começar a tratar a imagem, certifique-se que a opção preview está selecionada.
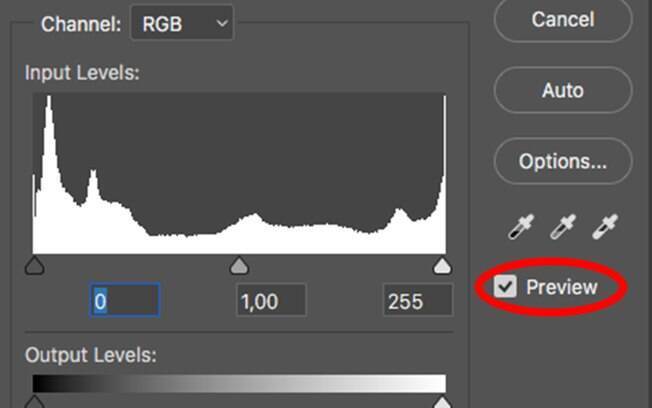
4) Caso você não queira ter muito trabalho ajustando as cores, o Photoshop te oferece uma série de configurações prontas na aba "Preset".
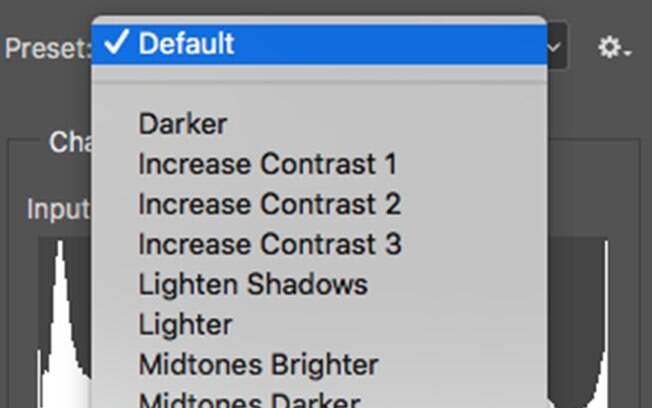
Um exemplo de configuração é a opção "Lighter", que deixa sua imagem mais clara.
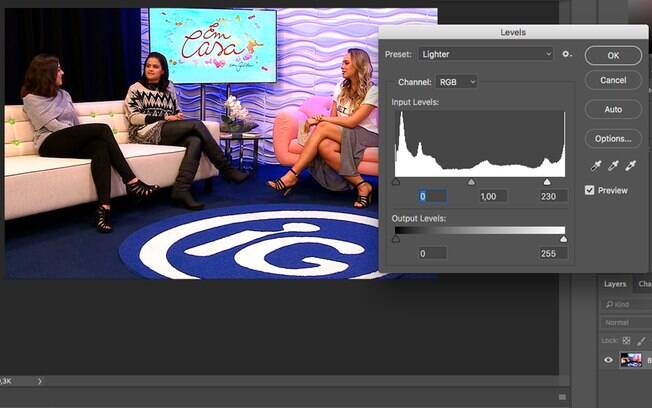
5)
Para alterar os níveis da sua foto manualmente, clique e arraste as setas localizadas abaixo do Histograma como desejar. Lembre-se, a seta da esquerda altera os tons escuros, a central os tons médios e da direita os realces da foto.
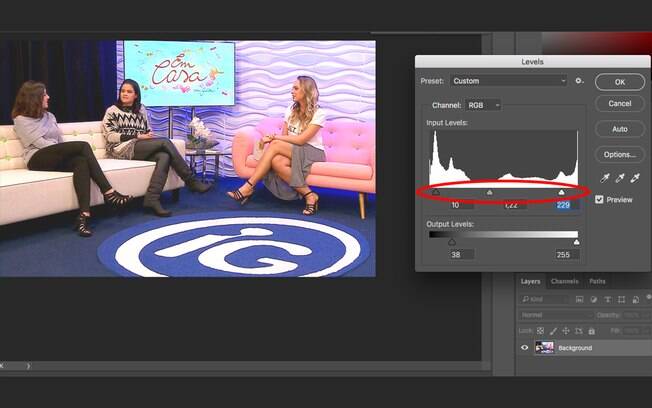
5)
Quando finalizar, clique em "Ok"
Veja também: Adobe Dimension: Conheça o novo editor de gráficos 3D
Ferramenta "Hue/Saturation"
A "Hue/Saturation" te permite ajustar matiz, saturação e luz de uma determinada cor individualmente.
1) Na barra de ferramenta na parte superior da tela, clique em Image > Adjustments > Hue/Saturation (atalho Cmmd + U no teclado do Mac ou Ctrl + U no do Windows).
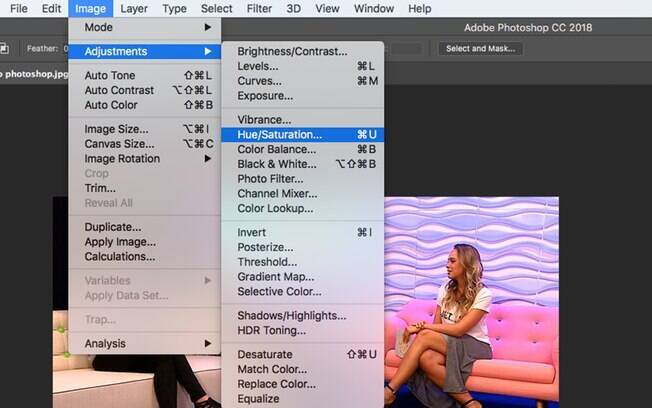 Adjustments Hue/Saturation" title="Clique em Image Adjustments Hue/Saturation" /
Adjustments Hue/Saturation" title="Clique em Image Adjustments Hue/Saturation" /
Serão apresentadas três barras: Hue, Saturation e Lightness.
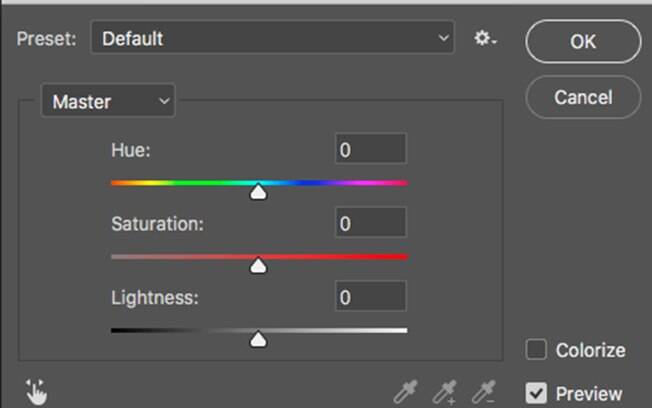
Veja abaixo o que cada uma delas significa:
Hue:
Nessa opção podemos alterar a matiz da cor. A matiz é o que torna possível diferenciar uma cor da outra. Na barra "Hue" você pode, por exemplo, transformar as cores vermelhas em azul.
Saturation: A chamada "saturação HSL" mescla o matiz da cor desejada no cinza. Quanto mais matiz houver, mais "pura" é uma cor. Por consequência, se uma superfície vermelha não possuir saturação nenhuma, ela ficará cinza. A barra saturação permite que você defina quanto matiz de determinada cor você quer aplicar (ou retirar) da imagem.
Lightness: Na barra "Lighness" você pode misturar as cores branco ou preto na tonalidade que você deseja. Isso permite que o usuário crie tonalidades diferentes, efeitos de sombra, dentre outros.
2) O "Hue/Saturation/ também te oferece uma série de configurações prontas. Elas estão disponíveis na aba "Preset".
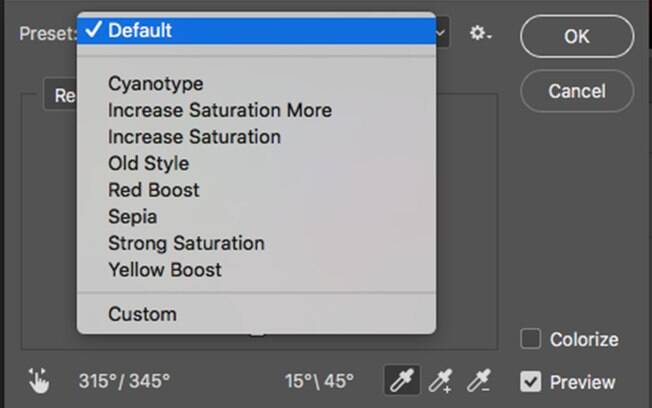
Um exemplo é a opção "Old Style", que deixa a foto com aspecto antigo.
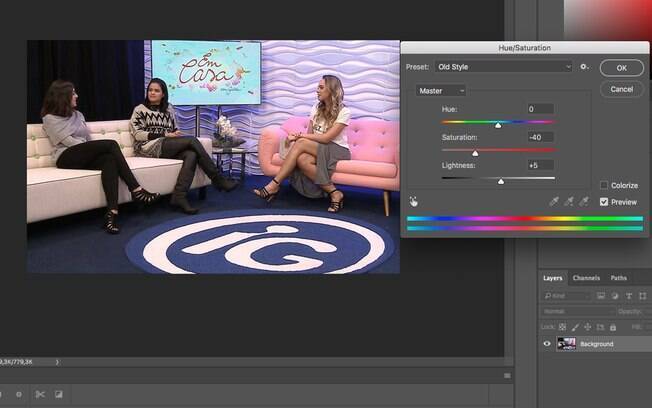
3) Caso você deseje alterar as cores manualmente, preste atenção em uma aba que se localiza entre a barra "Hue" e "Preset". Lá, você pode escolher qual cor você deseja alterar individualmente. A opção "Master" permite que você trate todas as cores ao mesmo tempo.
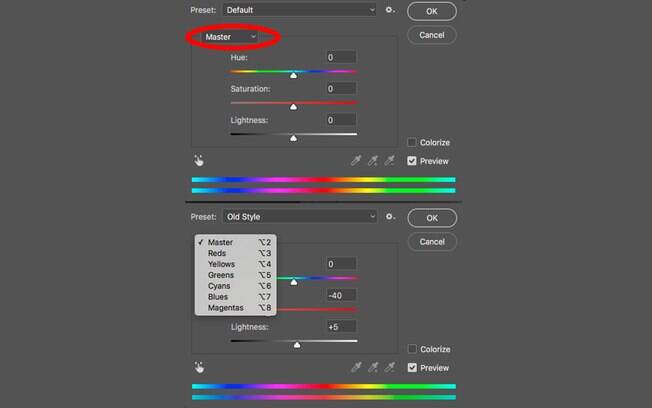
4)
Edite as cores como você desejar. Quando terminar, clique em "Ok".
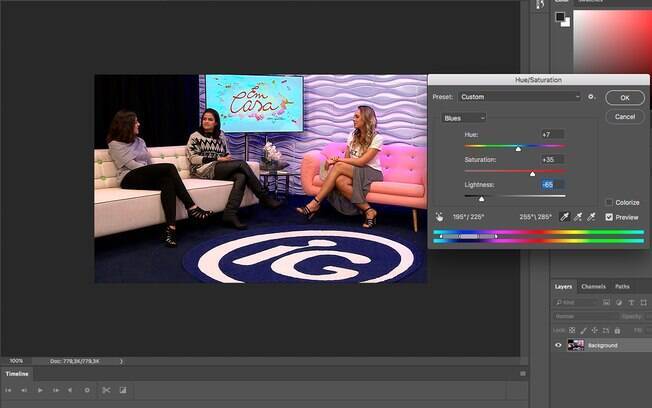
Leia mais: Apple ajudou FBI com dicas para desbloquear iPhone de atirador do Texas
Essas são as principais ferramentas de correção de cores que o Photoshop oferece. Entretanto, o programa ainda possui outras funcionalidades voltadas ao tratamento de imagens que podem ser exploradas e combinadas pelo usuário para melhorar o resultado.