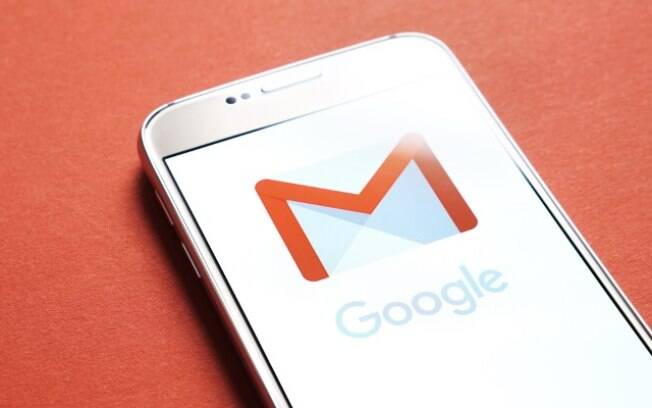
Muito popular no Brasil e no mundo, o Gmail é a opção de serviço de e-mail de mais de 1,5 bilhão de pessoas. Mas embora muita gente o utilize, poucas pessoas estão familiarizadas com todos os recursos que ele tem a oferecer.
Diversas ferramentas presentes no e-mail do Google podem ser bastante úteis, sobretudo no trabalho. É possível, por exemplo, organizar melhor a caixa de entrada, receber notificações e alterar suas inscrições em listas de e-mails. Confira 10 dicas para aproveitar melhor o Gmail .
Leia também: Aqui é trabalho: 6 extensões do Google Chrome para se organizar e ter mais foco
1. Organize sua caixa de entrada
Por padrão, a caixa de entrada do Gmail fica organizada por categorias. Mas também é possível ordenar os e-mails que chegam por ordem de importância, mensagens não lidas ou marcadas com estrela.
Para alterar essa configuração, clique na seta para baixo ao lado do escrito “caixa de entrada”, no canto esquerdo superior da tela. Lá, estão descritos cada um dos tipos possíveis de caixa de entrada. Basta escolher a que mais se encaixa no seu perfil e selecionar.
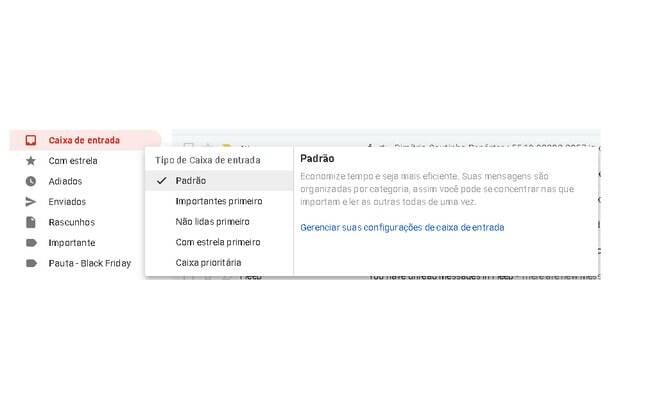
2. Escolha quais caixas de entrada serão mostradas
Outro recurso relacionado à organização da caixa de entrada é a variedade de abas que serão mostradas na página principal. É possível mostrar só a aba principal , como também dá para mostrar as abas de atualizações e promoções , por exemplo.
Leia também: Gmail tem nova função: programar e-mails
Para escolher quais categorias ficam presentes na página principal do seu Gmail , vá nas configurações (no ícone da engrenagem no canto direito superior), e depois clique em “caixa de entrada”. Na seção “categorias”, selecione aquelas que deseja que apareçam na página principal. Depois, clique em “salvar alterações”, no final da página.
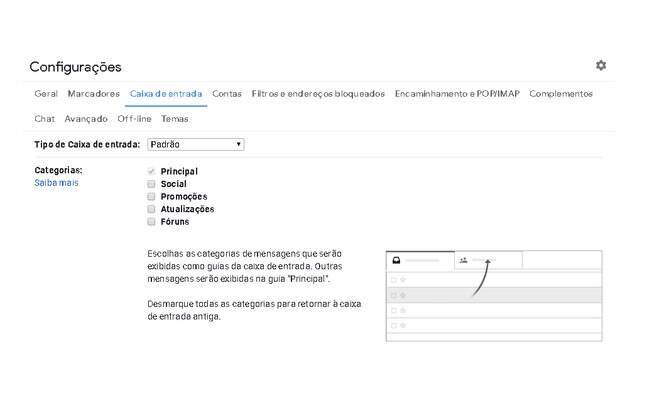
3. Aprenda a apagar e-mails em massa
Às vezes, o Gmail fica lotado de mensagens, o que acaba restringindo os recursos do serviço. Se você quer apagar todos os seus e-mails , saiba que há uma maneira de fazer isso sem ser selecionando página por página.
Leia também: Saiba como eliminar o monte de e-mails não lidos da caixa de entrada em 5 etapas
Ao selecionar todas as mensagens de uma página (no quadrado vazio no canto superior esquerdo), aparecerá um aviso perguntando se você deseja selecionar todos os e-mails existentes. Ao clicar no texto, todas as mensagens ficam marcadas, sendo possível apagar tudo de uma vez. Essa dica também vale para outras funcionalidades, como marcar todos os e-mails como lidos ou remover a marcação de importante.
4. Saiba se um e-mail foi enviado unicamente a você
Se você faz uso de listas de e-mail , talvez seja interessante saber, antes mesmo de abrir, se uma mensagem recebida foi enviada diretamente para você ou para uma lista da qual você faz parte. Os indicadores de nível pessoal fazem justamente isso, marcando com duas setas (>>) os e-mails enviados diretamente para você.
Para ativar a funcionalidade, vá nas configurações e, na aba “geral”, dencontre a seção “Indicadores de nível pessoal” e selecione “exibir marcadores”. Lembre-se de salvar as alterações no final da página.
Leia também: Você sabe o que é phishing e como identificar? Faça o teste
5. Pare de receber e-mails indesejados
Se as mensagens importantes já dão conta de encher nossas caixas de entrada , quando recebemos muitos e-mails dispensáveis, a produtividade no trabalho acaba caindo. Por isso, o Gmail possui uma ferramenta para cancelar a inscrição de determinados remetentes, tirando da caixa de entrada as mensagens que vierem dele.
Para isso, acesse um e-mail enviado pelo remetente em questão, clique na seta para baixo ao lado de “para mim”, vá em “cancelar a inscrição para esse remetente” e confirme.
6. Utilize os marcadores
Se tem um recurso que salva vidas na hora de organizar os e-mails , esse recurso é o de marcadores . Eles permitem rotular mensagens de acordo com assuntos específicos. Dá para marcar quais e-mails vêm da escola dos seus filhos, quais são de assuntos pessoais e quais são do trabalho, por exemplo.
Leia também: Google Chrome lança função para impedir downloads inseguros; saiba ativar
Para marcar um e-mail, basta selecioná-lo e clicar no ícone de marcadores, na parte superior da tela. Lá, é possível escolher um marcador já existente ou clicar em “criar um novo”. Para gerenciar e organizar todos os rótulos criados, vá em “configurações” e, depois, em “marcadores”.
7. Use várias estrelas
Um recurso conhecido por muita gente é o de marcar um e-mail com estrela . As mensagens estreladas ficam em uma aba própria, e geralmente são usadas para lembrar de assuntos importantes. Mas, além de usar uma estrela no Gmail , também é possível utilizar várias.
Com cores diferentes, dá para criar um padrão de importância para as mensagens com estrela . Para habilitar novas cores e ícones, vá em “configurações”, depois em “geral” e desça até a seção “estrelas”. Lá, é possível arrastar ícones da linha de baixo para a linha de cima, habilitando-os para uso. Depois de escolher as cores e formatos, clique em “salvar alterações”, no final da página.
Leia também: 7 extensões do Google Chrome que ajudam a economizar: aprenda como usar
Uma vez habilitados, os ícones ficam disponíveis para uso. Quando você clicar mais de uma vez para marcar uma mensagem com estrela
, os demais símbolos vão aparecendo a cada clique.
8. Aprenda a cancelar e-mails
Que atire a primeira pedra quem nunca escreveu alguma coisa errada ou esqueceu de anexar um arquivo e teve vontade de cancelar o envio de um e-mail . Com o Gmail , isso é possível. Toda vez que você envia uma mensagem, um aviso no canto esquerdo inferior da tela mostra a opção “desfazer”. Clicando nela, o envio do e-mail é cancelado.
Mas, por padrão, essa mensagem dura tão pouco tempo que às vezes não é possível cancelar o envio. Por isso, é possível estender o tempo de cancelamento de mensagens para até 30 segundos. Basta ir nas configurações e , na aba “geral”, descer até a seção “cancelar envio”. Lá, é possível selecionar o período de cancelamento de envio. Para finalizar, é só salvar as alterações no final da página.
Leia também: 5 funções escondidas do Google Chrome que vão facilitar sua navegação
9. Ative a escrita inteligente
Um recurso bastante interessante do Gmail é a escrita inteligente , que completa automaticamente os textos que você escreve, tornando tudo mais rápido. Para aceitar a sugestão dada pela inteligência artificial , é só apertar a tecla “tab”.
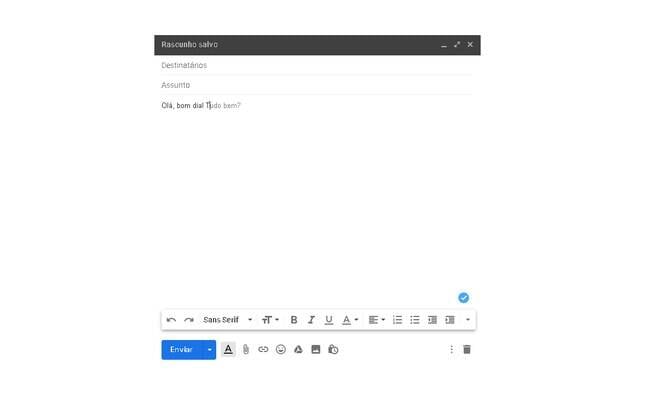
Se a escrita inteligente não estiver ativada por padrão na sua conta, é só ir até as configuraçõese , na aba “geral”, ativá-la nas seções “escrita inteligente” e “personalização da escrita inteligente”. Não esqueça de salvar as alterações no final da página.
10. Receba notificações na área de trabalho
Se você gosta de ser notificado dos e-mails importantes na área de trabalho, o Gmail tem um recurso nativo que realiza essa função. É possível ativar a ferramenta para receber avisos de todos os e-mails que chegarem ou apenas dos mais relevantes.
Para isso, basta ir até as configurações e, na aba "geral", selecionar a função que mais se encaixa no seu perfil na seção “notificações na área de trabalho” e salvar as alterações.
